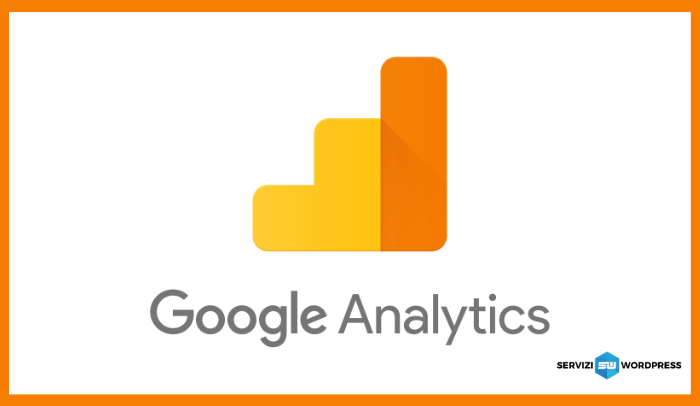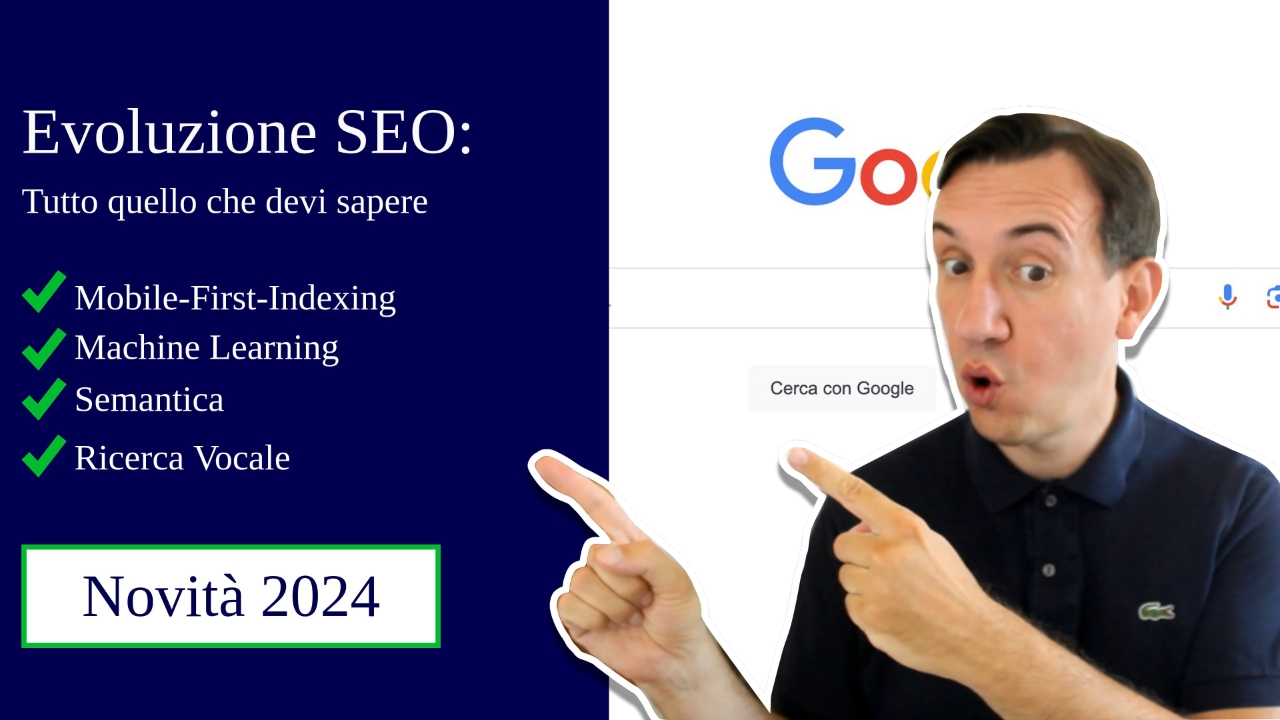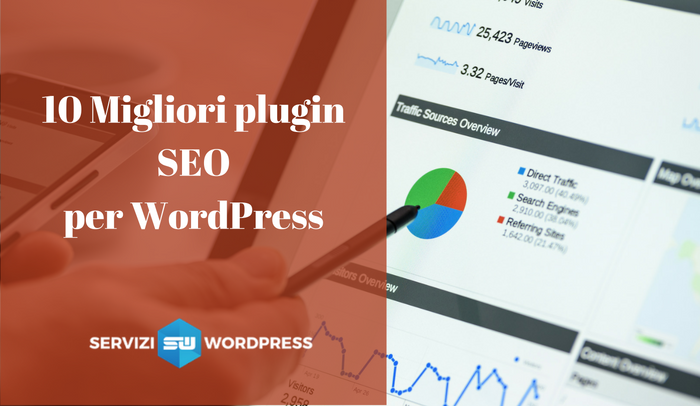Ciao e Benvenuti su ServiziWP, oggi vediamo insieme cos’è Google Analytics e come funziona.
Dopo che hai creato il tuo sito web e hai fatto un’attenta ricerca delle parole chiave, quello che sicuramente vuoi sapere è quante persone visitano il tuo sito web.
Proprio per questo, è indispensabile creare un account di Google Analytics e seguire questa guida passo passo, per capire come monitorare l’andamento del tuo sito web.
Google Analytics è un servizio gratuito, offerto da Google per monitorare il traffico del tuo sito web.
Google Analytics: cosa ci serve per iniziare.
Per iniziare abbiamo bisogno di due cose:
- Un account di Google
- Un’account di Google Analytics
Se ancora non ne possiedi uno, puoi creare un’account di Google gratis, che ti darà l’accesso a tutti i prodotti di Google: Gmail, Youtube, Google Map, Google Drive, Google Foto, Chrome, Playstore, e Google Now.
Per creare l’account di Google, basta inserire i dati nella schermata, e in pochi passi il tuo account è pronto per l’utilizzo.
Se hai già un account di Google, passa alla fase successiva non sarà necessario creare un nuovo account.
Compila tutti i campi presenti e clicca su prosegui
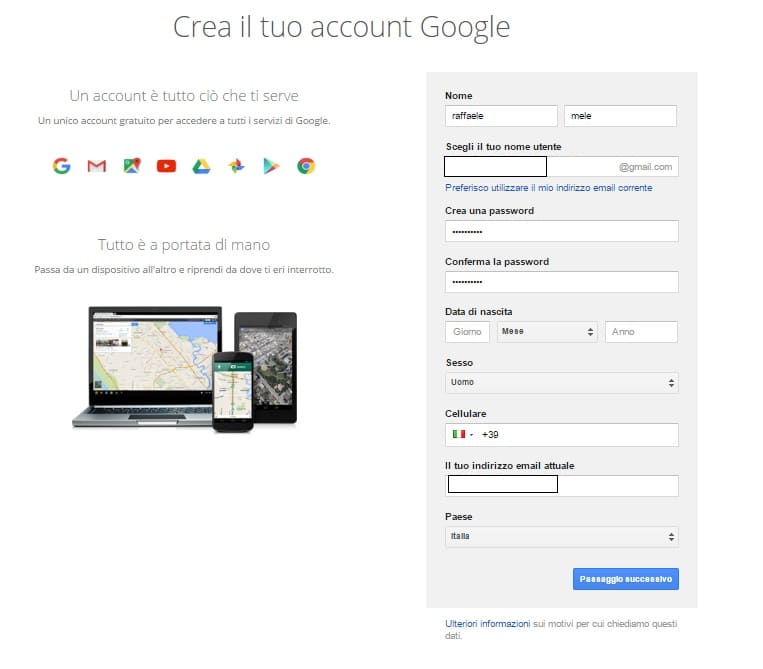
accetta i Termini di servizio di Google e le Norme sulla privacy
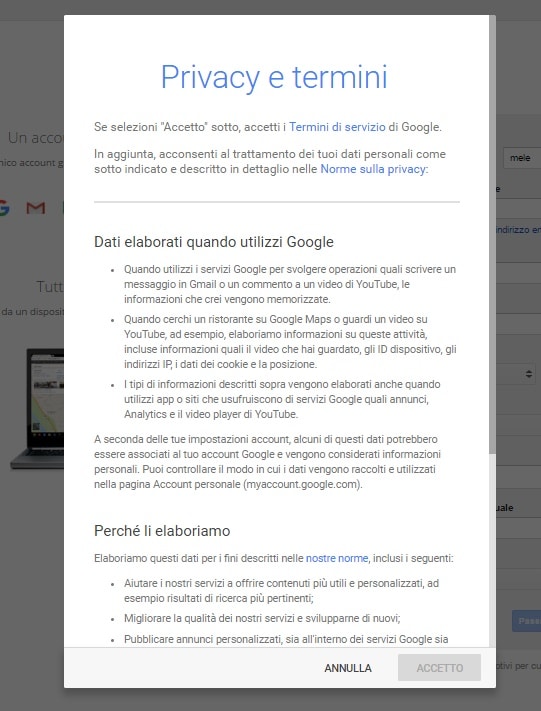
Una volta cliccato sul tasto “Accetto” riceverai un messaggio di conferma a video
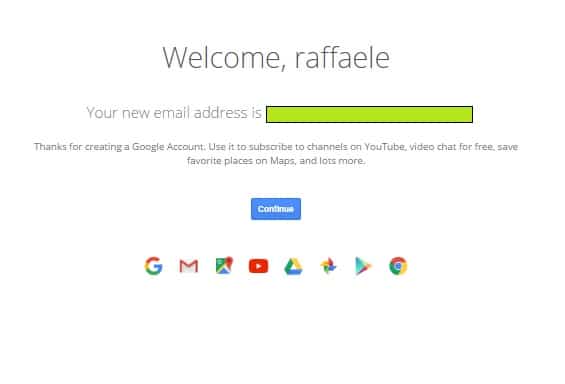
Clicca su “Continue” e verrai reindirizzato al pannello di controllo del tuo nuovo account
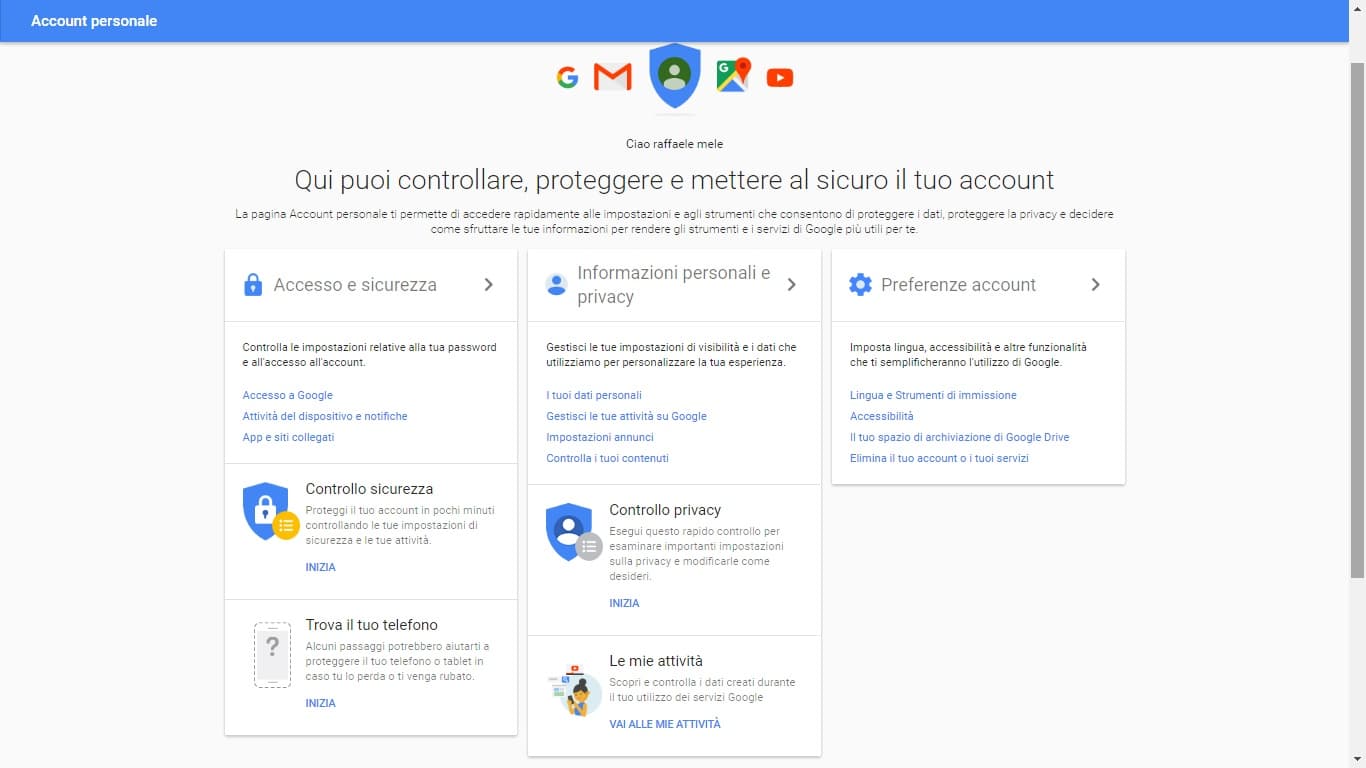
Adesso sei pronto per accedere a Google Analytics, hai appena creato il tuo account di Google.
Come accedere a Google Analytics
L’accesso è semplice basta cliccare sul link qui accanto Google Analytics e subito dopo clicca sulla scritta “Accedi” in alto a destra.
Potresti trovarti di fronte la versione in inglese della pagina, in questo caso clicca sulla scritta “Sign in” sempre in alto a destra e subito dopo nel menu a tendina clicca su “Google Analytics“.
Se sei già hai effettuato il login con il tuo account Google, automaticamente sarai reindirizzato alla Dashboard di Google Analytics.
Se non hai effettuato il login, fallo ora e poi avrai accesso a Google Analytics.
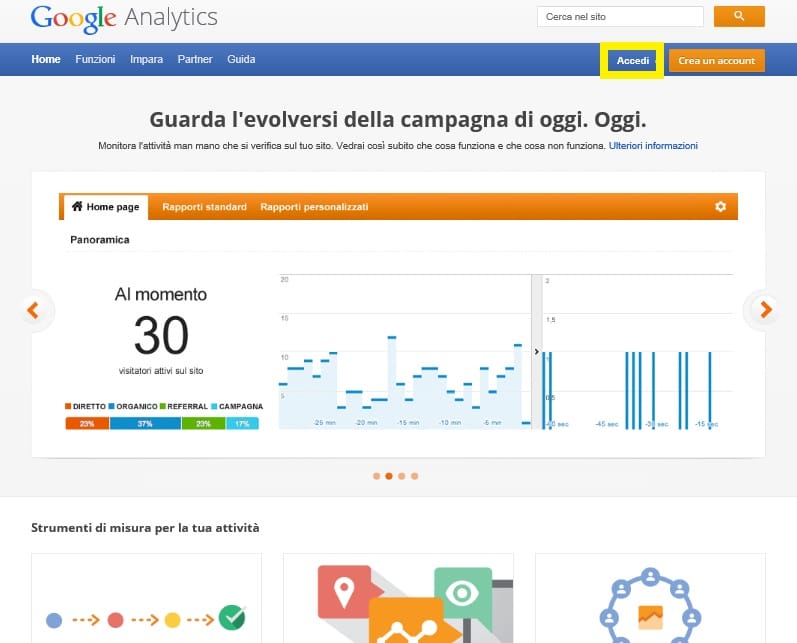
Se sei al primo accesso e ancora non hai registrato nessun sito web su Analytics, visualizzerai una schermata come quella che vedi qui sotto.
Ti trovi nella pagina “Home” dove potrai visualizzare in seguito, i siti web registrati sul tuo account di Analytics. Nella pagina “Generazione dei rapporti” troverai tutti i dati del traffico generato sul tuo sito web, e qui ci soffermeremo dopo per vedere alcuni report.
Mentre nella pagina “Amministrazione” puoi gestire la parte amministrativa dei tuoi siti web, da qui puoi ottenere il codice di monitoraggio, aggiungere nuovi account, e troverai altre funzionalità, alcune delle quali le vedremo dopo insieme.
Adesso non ti rimane che cliccare sul tasto che trovi sulla destra “Registrazione” per registrare il tuo sito e ottenere il “Codice di monitoraggio“.
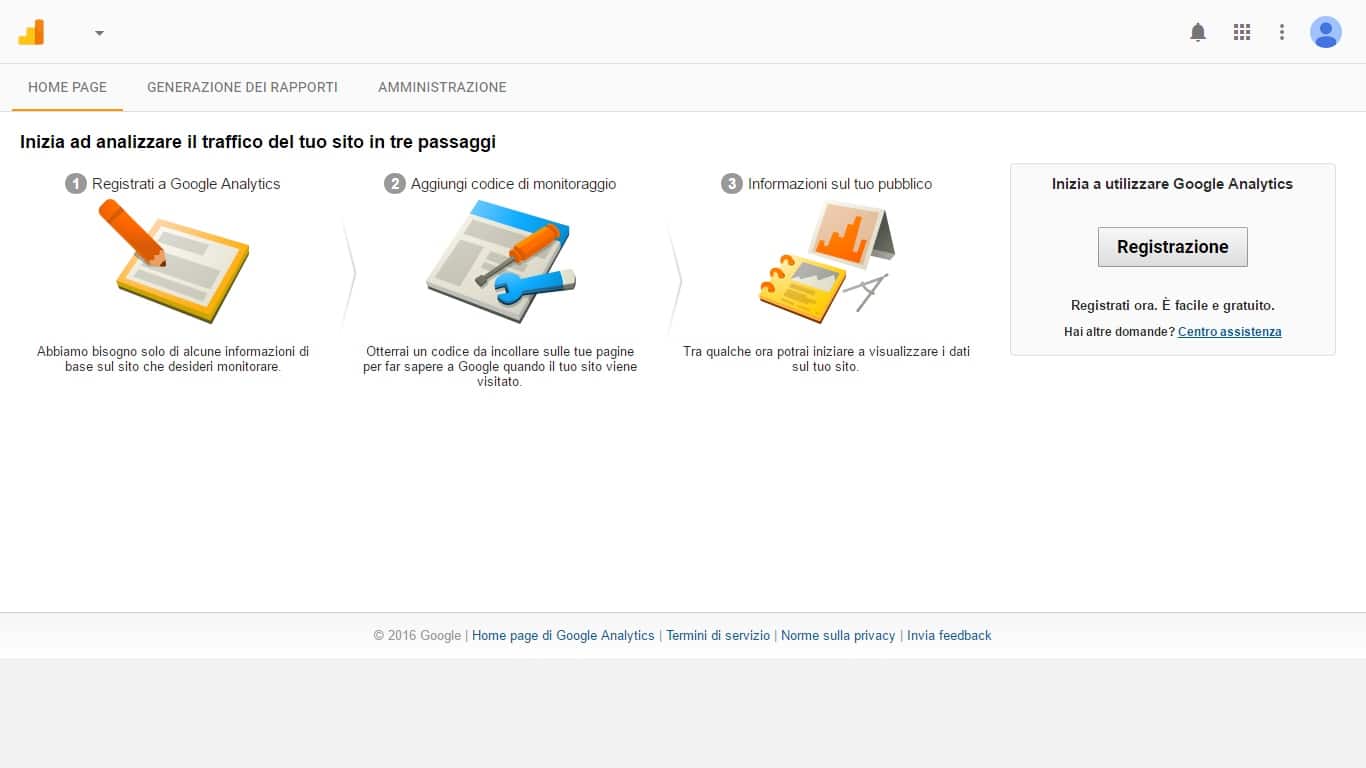
Cos’è il codice di monitoraggio?
Il “Codice di monitoraggio“, è uno script che ti viene fornito da google, per monitorare il traffico in entrata sul tuo sito web.
Come registrare un sito su Google Analytics?
Vediamo come compilare il modulo per registrare il sito su Google Analytics.
Per prima cosa andiamo nel tab denominato “Amministrazione” e andiamo a inserire i dati richiesti.
Sotto la voce “Nuovo Account” andiamo a specificare cosa vogliamo monitorare:
Cosa vuoi monitorare?
Qui puoi scegliere se monitorare un Sito web altrimenti una App per dispositivi mobili, nel nostro caso scegliamo un Sito web.
Configurazione dell’Account “Nome Account“
In questa casella devi inserire il nome che vuoi dare all’account principale che gestisce i siti web.
Si può utilizzare un account per gestire più siti web, nel caso tu avessi più siti e di diverse categorie, puoi utilizzare gli account per differenziarli.
Per esempio, se hai due siti web che parlano di Tecnologia e due che parlano Moda, ti conviene per praticità creare due account diversi, uno denominato “Siti web tecnologia” e l’altro “Siti web Moda” e nei rispettivi account andrai a inserire i siti per pertinenza.
Ricordati che l’Account è il livello più alto dell’organizzazione, dentro ai quali andrai a inserire il sito web.
Nome sito web
In questa casella devi inserire il nome del tuo sito web, per esempio: Servizi WordPress
Url del sito web .
In questa casella inserisci l’Url del tuo sito web, specificando se è una versione http oppure https, per esempio: http://www.google.it, oppure https://www.google.it
Categoria del settore
Da questo menu a tendina, specifica la categoria di appartenenza del tuo sito.
Fuso orario dei rapporti
In questa casella devi specificare, il fuso orario di appartenenza della zona dove tuo sito web opera.
Una volta configurati questi parametri, le voci riportate sotto “Impostazione di condivisione dati” puoi lasciarle come sono configurate.
Ora non ti rimane che scorrere a fondo pagina e cliccare su “Ottieni l’id di Monitoraggio“
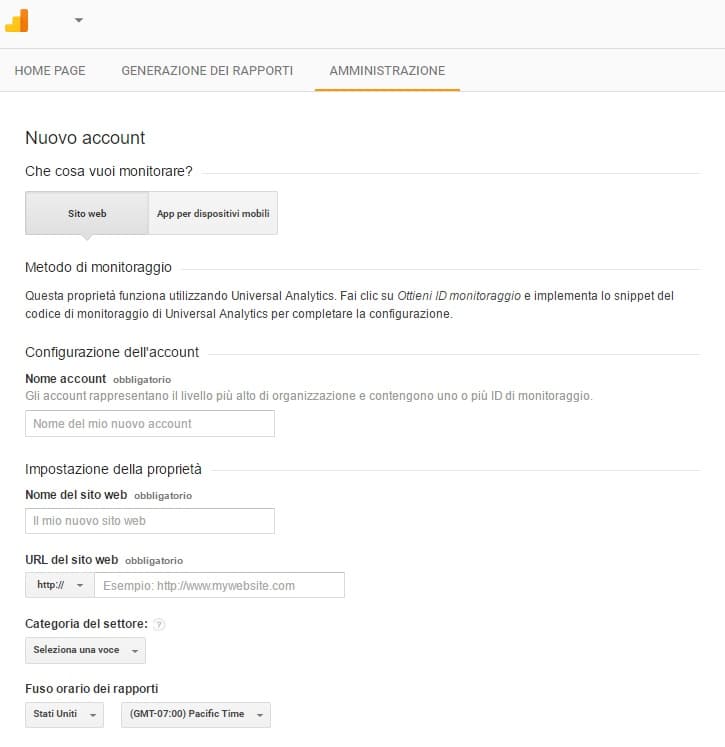
Accetta di nuovo i Termini e Condizioni e la Privacy

Fatto questo, sempre nella pagina di Amministrazione di Google Analytics, puoi prendere il codice di monitoraggio da inserire nel tuo sito web.
Per prelevare una copia del tuo codice di monitoraggio, clicca su “.js informazioni sul monitoraggio” e subito dopo su “Codice di monitoraggio“.
Il “Codice di monitoraggio” di Google Analytics, è uno script unico per ogni proprietà (sito web), quindi dovrai copiare il codice e inserirlo nel sito web di riferimento per il quale hai creato l’account, ogni account può contenere più siti web.
Una volta inserito il codice nel sito web, Google Analytics inizierà a generare i report del traffico proveniente dal sito.
In genere, i primi report si iniziano ad avere dopo almeno una settimana.
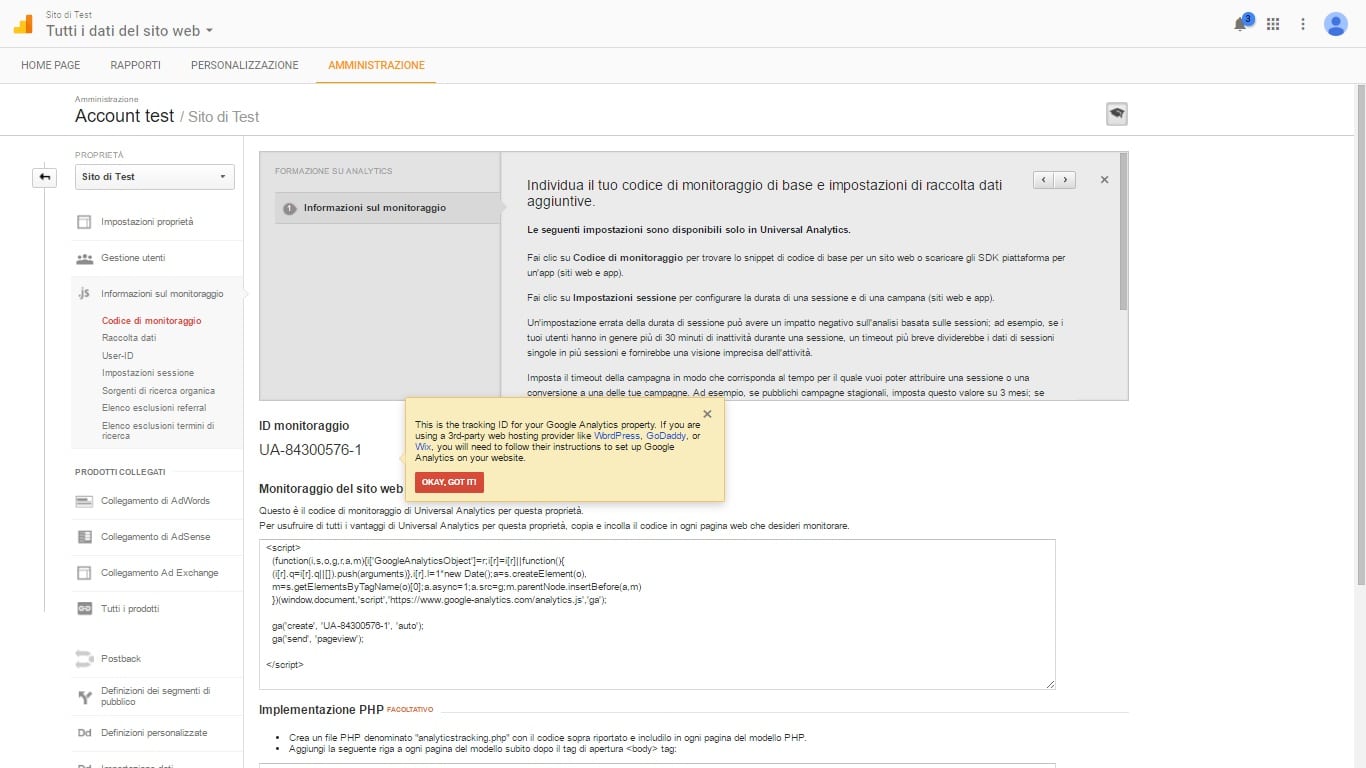
Vediamo come è composto il codice di monitoraggio:
ID monitoraggio, è il codice unico identificativo per il tuo sito web di solito è composto da due lettere, un trattino e una serie di numeri, in questo caso come puoi vedere dall’immagine il codice è il seguente: UA-84300576-1.
Monitoraggio del sito web, in questa tabella trovi lo script di codice da incollare nel tuo sito web, per monitorare il traffico.
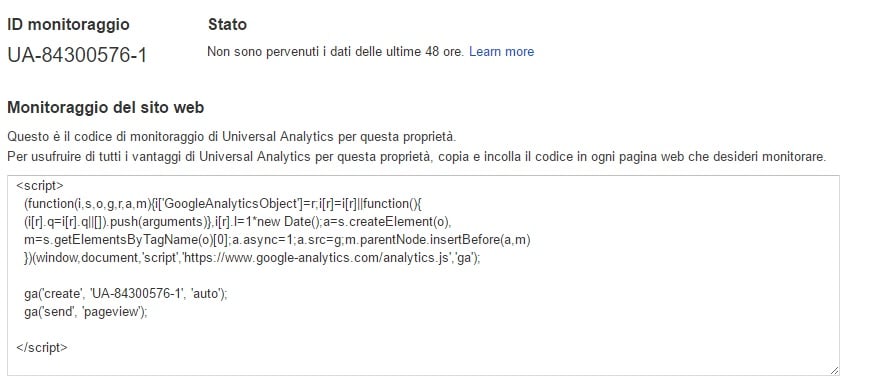
Come si inserisce lo script nel sito web dove monitorare il traffico e l’andamento del sito?
Vediamo insieme, come installare il codice di monitoraggio di Google Analytics.
Google Analytics: come installare il codice di monitoraggio
Ci sono 2 modi per installare il codice sul tuo sito web:
- Manuale
- Plugin
Manuale
Puoi copiare e incollare lo script nell’apposito spazio che alcuni temi hanno a disposizione, altrimenti lo puoi incollare nel file header.php dall’editor di tema che trovi in: Aspetto > Editor > header.php.
Ma se il tuo tema non prevede lo spazio predisposto per inserire il codice, e non sei abbastanza esperto per modificare il file header.php, ti consiglio di passare a un plugin per inserire lo script di monitoraggio di Google Analytics.
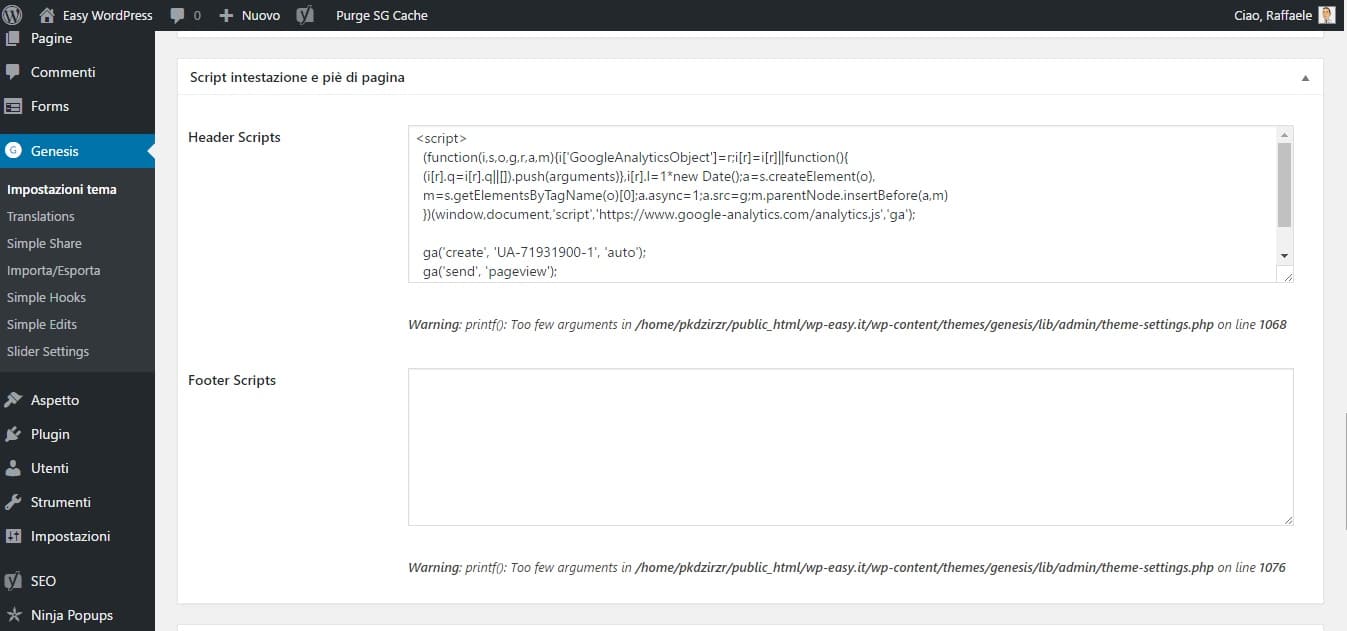
Plugin
Puoi inserire il codice di monitoraggio di Google Analytics nel tuo sito, utilizzando il plugin PhpSword Google Analytics suggerito anche dai nostri amici di posizionamentomotoridiricerca.com
Come funziona Google Analytics ?
Una volta collegato il nostro sito web a Google Analytics, man mano che inizia a ricevere traffico e visite, il programma inizierà a generare dei report, dai quali è possibile capire l’andamento delle visite degli utenti verso il sito web.
Google Analytics Home
Una volta eseguite le operazioni di implementazione dello script di monitoraggio, Google Analytics inizierà a generare dei dati.
Già dalla Dashboard della piattaforma, nella “Home” avrai a disposizione, una panoramica di dati che ti fanno capire l’andamento del sito web.
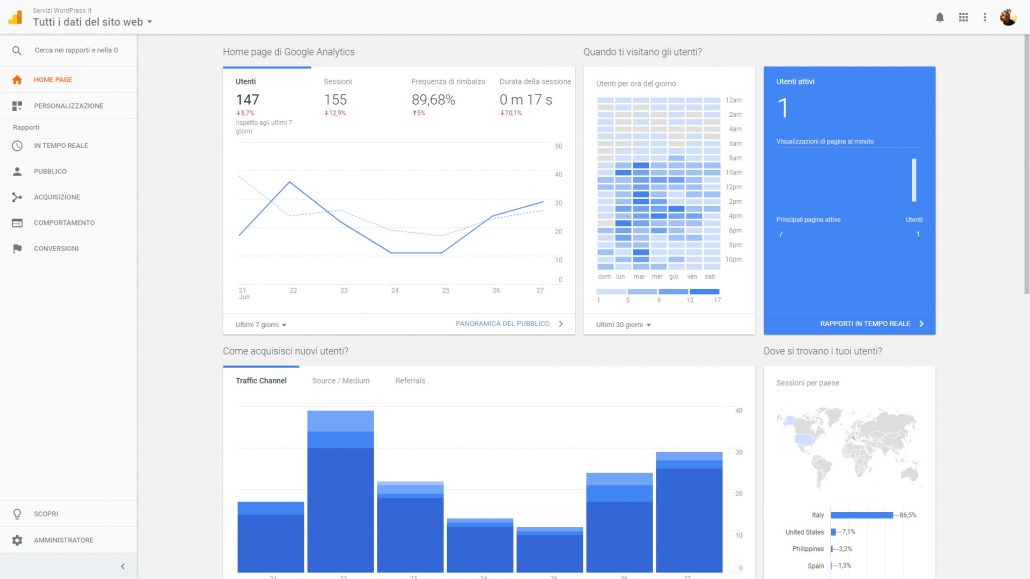
Da questa schermata a colpo d’occhio è possibile capire:
- Panoramica delle visite
- Sessioni
- Utenti
- Frequenza di rimbalzo
- Durata della sessione
Google Analytics: quando ti visitano gli utenti?
- Utenti attivi in tempo reale
- Utenti per ora del giorno
Google Analytics: come acquisisci nuovi utenti?
- Canali di traffico
- Fonti di traffico
- Referrals
E poi ancora sempre nella Home di Google Analytics, potrai avere una vista per capire:
- Dove si trovano i tuoi utenti
- Quali sono i principali dispositivi
- Come si comportano gli utenti attivi nel corso del tempo
- Quanto è efficace la tua strategia di fidelizazzione
- Quali pagine visitano i tuoi utenti
Tutto questo può sembrarti una cosa spaventosa da capire, ma ti assicuro che una volta che fai esperienza con il programma, ti divertirai ad esplorare i report per capire come gestire il traffico del tuo sito web, al meglio.
Google Analytics Reports
Sulla sinistra della piattaforma trovi una barra dei Report di Google Analytics:
- In tempo reale
- Pubblico
- Acquisizione
- Comportamento
- Conversioni
Questi sono i principali report, che ti faranno capire nel dettaglio, quante persone sono connesse al tuo sito in tempo reale, il tipo di pubblico che visita il tuo sito web, da dove arriva il pubblico per il tuo sito web, quali sono le pagine più visitate e impostando dei parametri puoi vedere quante conversioni per prodotto ha sviluppato il tuo sito web.
La cosa migliore da fare per capire bene le metriche dei report, è quella di utilizzare dal vivo il programma e seguire un corso mirato per apprendere al massimo le potenzialità del programma.
Diamo uno sguardo insieme a questi report, iniziando dalle visite in tempo reale.
Google Analytics In tempo reale
Come puoi vedere nell’immagine sotto, la macro voce sarà “In Tempo Reale“, cliccandoci sopra si aprirà un menu con diverse possibilità di esplorazione.
La prima voce è “Panoramica“, questa voce ti permetterà di avere una panoramica della situazione attuale in tempo reale del tuo sito web.
Come puoi vedere nell’immagine, puoi visualizzare il numero di persone connesse al tuo sito web in quel preciso momento, le visualizzazioni di pagina, le principali pagine attive e le località da dove sono connessi gli utenti.
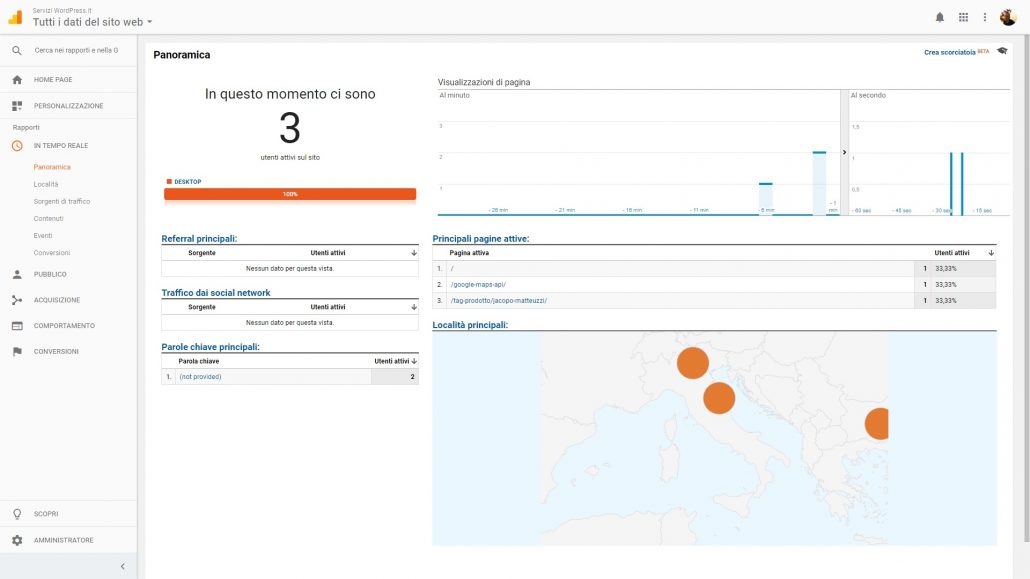
Sotto la voce “Panoramica” troverai altre voci che ti permetteranno di esplorare nel dettaglio ogni singola voce:
- Località (dove previsto è possibile visualizzare la città o località di riferimento)
- Sorgente di traffico (è possibile capire da quale fonte arrivano gli utenti: google, social media, siti partner)
- Eventi (quando configurati, se ci sono eventi particolari che generano traffico)
- Conversioni (quando configurate, conversioni che generano traffico verso il sito web)
Prendendo visione dei dati “In Tempo Reale” che Google Analytics ti mette a disposizione, ti puoi fare un’idea del tipo di utenti che seguono il tuo sito web.
Ma per avere un’idea più precisa, andiamo a vedere quali dati troviamo sotto la voce “Pubblico“.
Google Analytics Pubblico
Che tipo di pubblico visita il tuo sito web?
Quanti utenti visitano il tuo sito web?
Quante visualizzazioni di pagina per utente, vengono effettuate sul tuo sito web?
Come puoi vedere dall’immagine qui sotto, puoi visualizzare una panoramica del pubblico che ti indica diversi parametri e dati da analizzare.
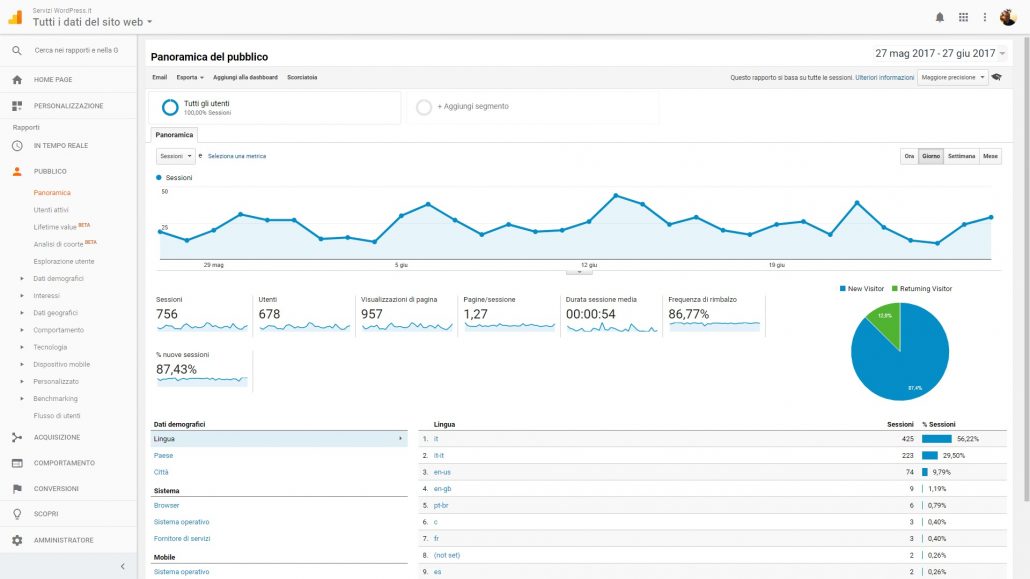
Sempre dalla sezione “Pubblico” puoi esplorare nel dettaglio:
- Dati demografici ( Età e sesso)
- Interessi
- Dati geografici
- Comportamento
- Tecnologia
- Dispositivo mobile
- Personalizzato (Dove creare delle varianti personalizzate del report)
- Benchmarking (Per visualizzare, quali sono i canali da dove arriva il traffico)
- Flusso di utenti (Per visualizzare, da dove arrivano gli utenti e il percorso che fanno visitando il sito web)
Prendi confidenza con questi dati, analizzali per capire il tipo di pubblico che ti segue e in base al tipo di utenti che seguono il tuo sito, implementa la strategia più adatta, per aumentare il traffico o le vendite.
Dalla sezione “Pubblico” di Google Analytics, puoi estrapolare diversi numeri e dati che ti aiuteranno a stabilire una strategia precisa per il tuo sito web, puoi iniziare a creare la tua strategia di vendita mirata, puoi iniziare a creare i tuoi articoli ad hoc, i tuoi funnel mirati, in base alle abitudini dei tuoi utenti, area geografica e interessi.
Per capire ancora meglio, che tipo di utenti naviga sul tuo sito web, è bene capire anche da quali fonti arrivano.
Per capire quali fonti portano traffico al nostro sito web, andiamo a visualizzare il report “Acquisizione“.
Google Analytics Acquisizione
Da quali fonti il tuo sito web acquisisce il traffico?
Questo report ti permette di capire e visualizzare, le fonti di maggior utilizzo che portano traffico al tuo sito web.
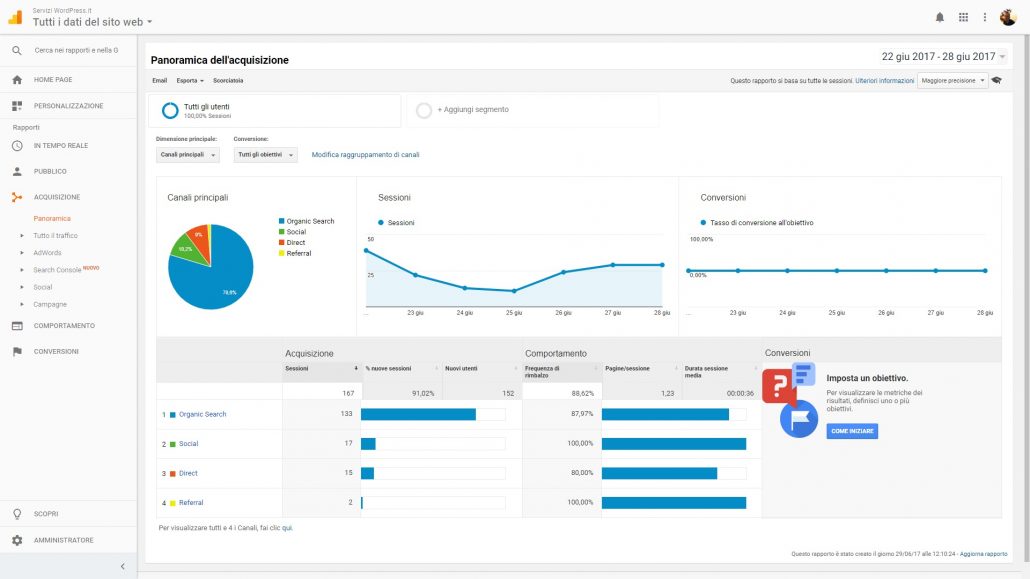
Nella “Panoramica dell’acquisizione“, hai già dei parametri chiari da consultare, si possono vedere i “Canali principali” che generano il traffico acquisito, le “Sessioni” che generano gli utenti sul tuo sito e se configurate puoi avere i dati anche le “Conversioni” che vengono effettuate sul tuo sito web.
Puoi consultare anche le sottocategorie singolarmente, per verificare i dati nel dettaglio:
- Tutto il traffico (Dove è possibile vedere nello specifico, i dati relativi ai “Canali” di acquisizione, “Treemap” dove è possibile verificare la composizione dei canali di acquisizione, “Sorgente/Mezzo” per il raggiungimento del sito e “Referral” di solito serve per visualizzare traffico proveniente da siti partner o link sponsorizzati.
- Adwords (Nel caso in cui, viene impostata una campagna pubblicitaria a pagamento su Google Adwords da questo report è possibile verificare l’andamento della campagna e i risultati ottenuti.)
- Search Console (Questo report, integra in Google Analytics i dati e i risultati provenienti dalla Search Console di Google)
- Social (Dal report “Social” è possibile visualizzare tutti i dati del traffico proveniente sul vostro sito dai social network, le pagine di destinazione che vengono visitate sul sito web e il flusso utenti)
- Campagne ( Se hai programmato delle campagne a pagamento collegate a un codice di Google Analytics, puoi visualizzare i risultati e analizzare i dati in questo report)
Come vedi, anche in questa sezione di Google Analytics, ci sono moltissimi dati da analizzare.
Ma quello che noi vogliamo sapere a questo punto è……
Cosa fanno gli utenti sul nostro sito web?
Come si comportano?
Per capire questo c’è un Report apposito che si chiama “Comportamento“
Google Analytics Comportamento
E’ importante riuscire a capire come si comportano gli utenti sul tuo sito.
Quali sono i percorsi che fanno?
Da quale pagina è entrato l’utente?
Da quale pagina è uscito l’utente?
Nel report “Comportamento” è possibile avere un’ampia panoramica di questi dati.
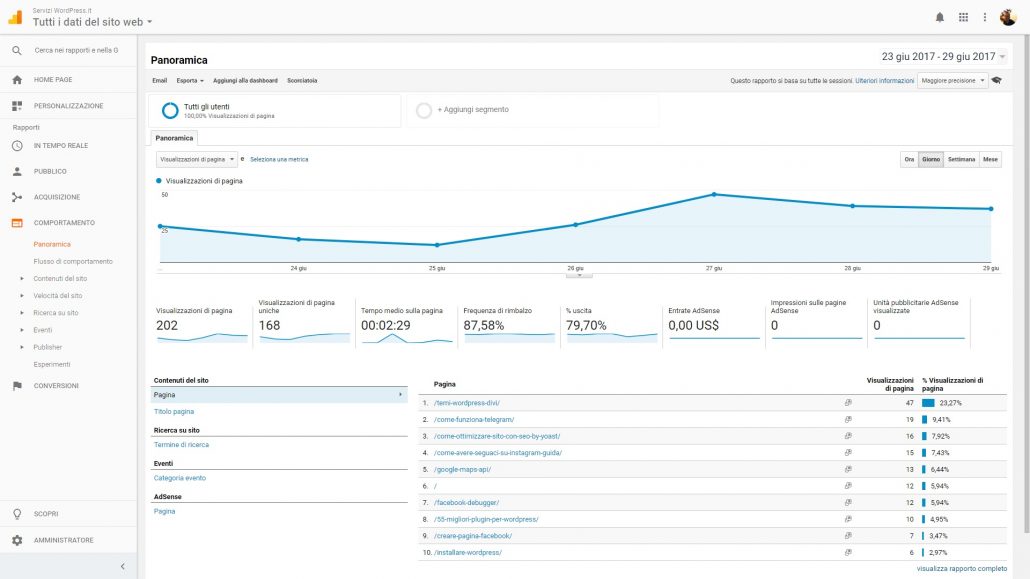
Nelle sottocategorie del report “Comportamento” puoi analizzare:
- Contenuti del sito ( In “Contenuti del sito“, puoi analizzare le sottocategorie: “Tutte le pagine“, “Dettaglio del contenuto“,”Pagine di destinazione“,”Pagine di uscita“.
- Velocità del sito (In “Velocità del sito“, puoi analizzare le sottocategorie: “Tempi pagine“, “Suggerimenti velocità“, “Tempi utenti“.
- Ricerca su sito (configurando questo report, avrai a disposizione tutti i dati di riferimento, per le ricerche che vengono effettuate direttamente nel motore di ricerca interno del tuo sito.)
Una volta che sarai in grado di capire bene, come si muovono gli utenti sul tuo sito, quali sono le pagine che attirano di più i tuoi utenti e quale percorso effettuano tra le pagine o le categorie del tuo sito, potrai iniziare la tua strategia di conversione.
Per visualizzare quali e quante conversioni il tuo sito produce, Google Analytics ha un report specifico che si chiama appunto “Conversioni“.
Google Analytics Conversioni
Le conversioni, sopratutto per chi vende servizi, prodotti e info prodotti, sono la base del lavoro che viene svolto attraverso il sito web.
Google Analytics, ti da la possibilità di monitorare le conversioni attraverso dei report mirati.
Ogni report, deve essere configurato per il tipo di prodotto o Url che vogliamo analizzare.
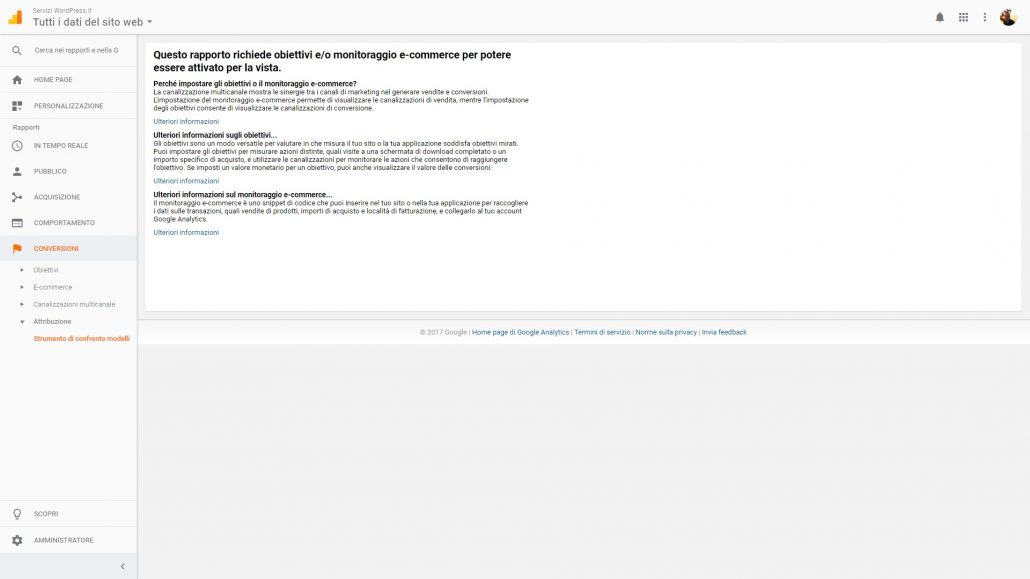
Per configurare i report e misurare le conversioni, bisogna avere chiari gli obbiettivi da raggiungere e inserire i parametri nella piattaforma
Di seguito, le macro aree che possiamo analizzare attraverso il report “Conversioni” che a loro volta hanno delle sottocategorie da esplorare:
- Obbiettivi
- E-commerce
- Canalizzazione multicanale
- Attribuzione
Monitorando le conversioni del tuo sito web, sarai in grado di capire quale prodotto vende meglio, quale prodotto dovrà essere riposizionato o rivisto e quale prodotto non sta funzionando.
Siamo giunti alla fine, per concludere ti parlo velocemente di un ultimo servizio, che trovi incluso gratuitamente nella suite di Google Analytics, continua a leggere….
Google Analytics “Scopri i servizi gratuti inclusi”
Nella piattaforma di Google Analytics, se guardi in basso a sinistra sopra al tasto “Amministratore” trovi un’icona con una lampadina e la scritta “Scopri“.
Se clicchi sull’ icona, si apre una pagina come quella che vedi nell’immagine qui sotto, con una serie di servizi gratuiti, che Google ti mette a disposizione.
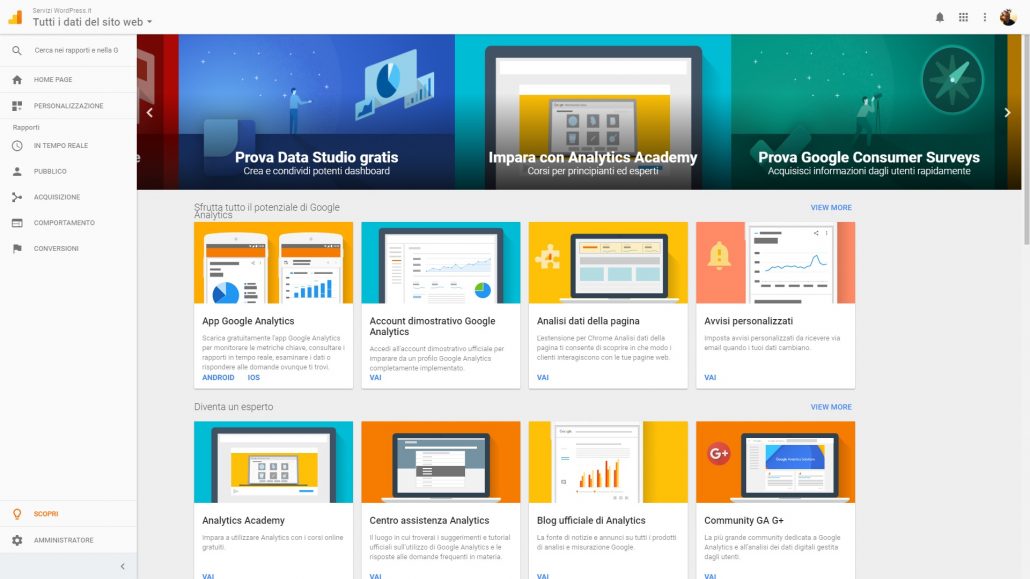
Come puoi vedere, trovi moltissimi corsi a disposizione, sia per principianti che per utenti avanzati.
Un corso gratuito che ti potrebbe interessare, per capire ancora meglio come usare Google Analitycs, lo puoi trovare su Google Analytics Academy.
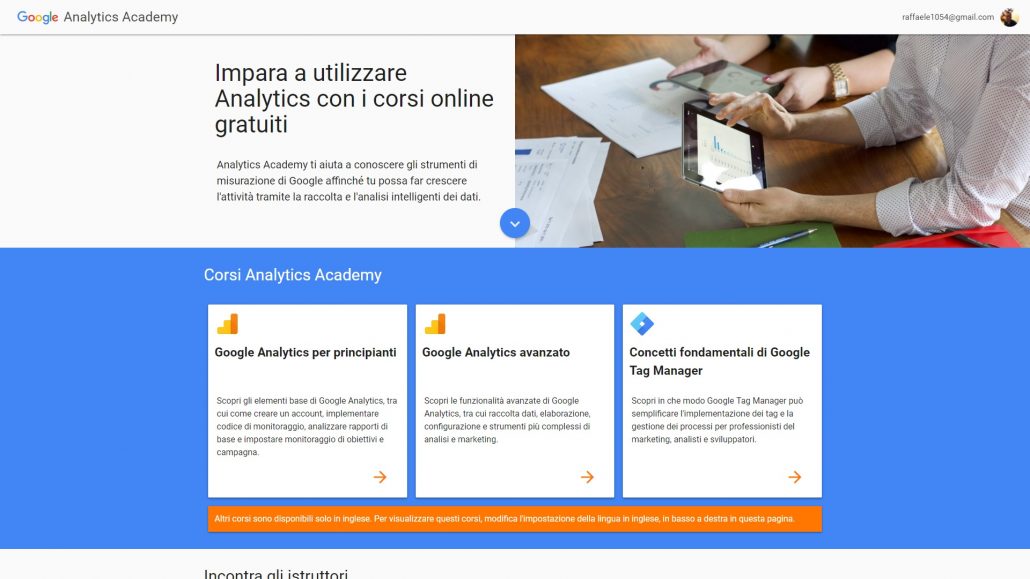
Conclusioni:
Siamo giunti alla fine di questa guida, oggi abbiamo visto cos’è Google Analitycs, come si usa e quali report si possono creare e visualizzare con questa piattaforma.
Ti ricordo che Google Analytics è completamente gratuito, basta avere un account Google, per avere accesso alla piattaforma.
Sono sicuro che questa guida, ti sarà utile per iniziare a capire le basi per iniziare a lavorare con Google Analytics.
Per il momento è tutto.
Ciao a presto!
Raffaele