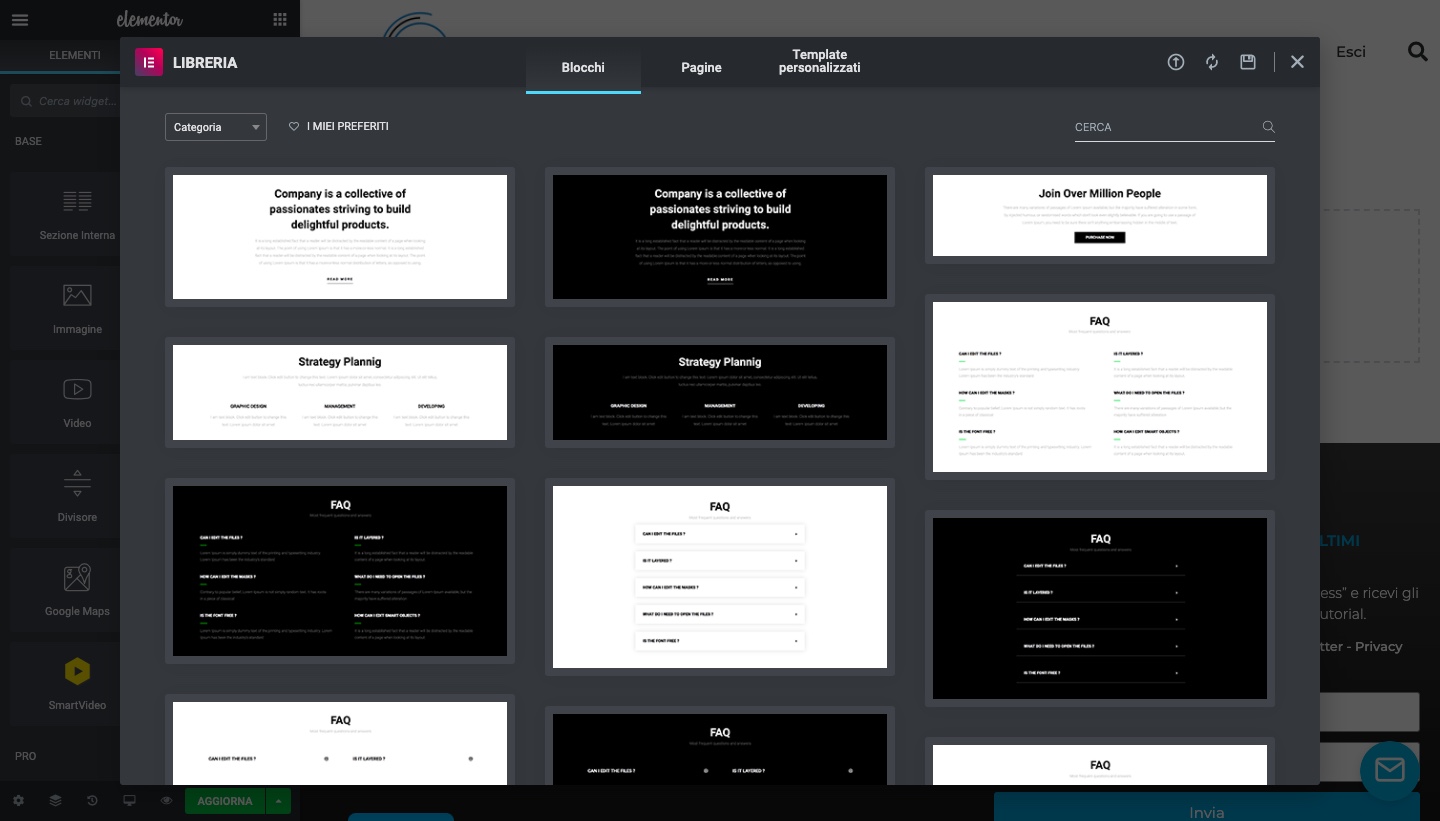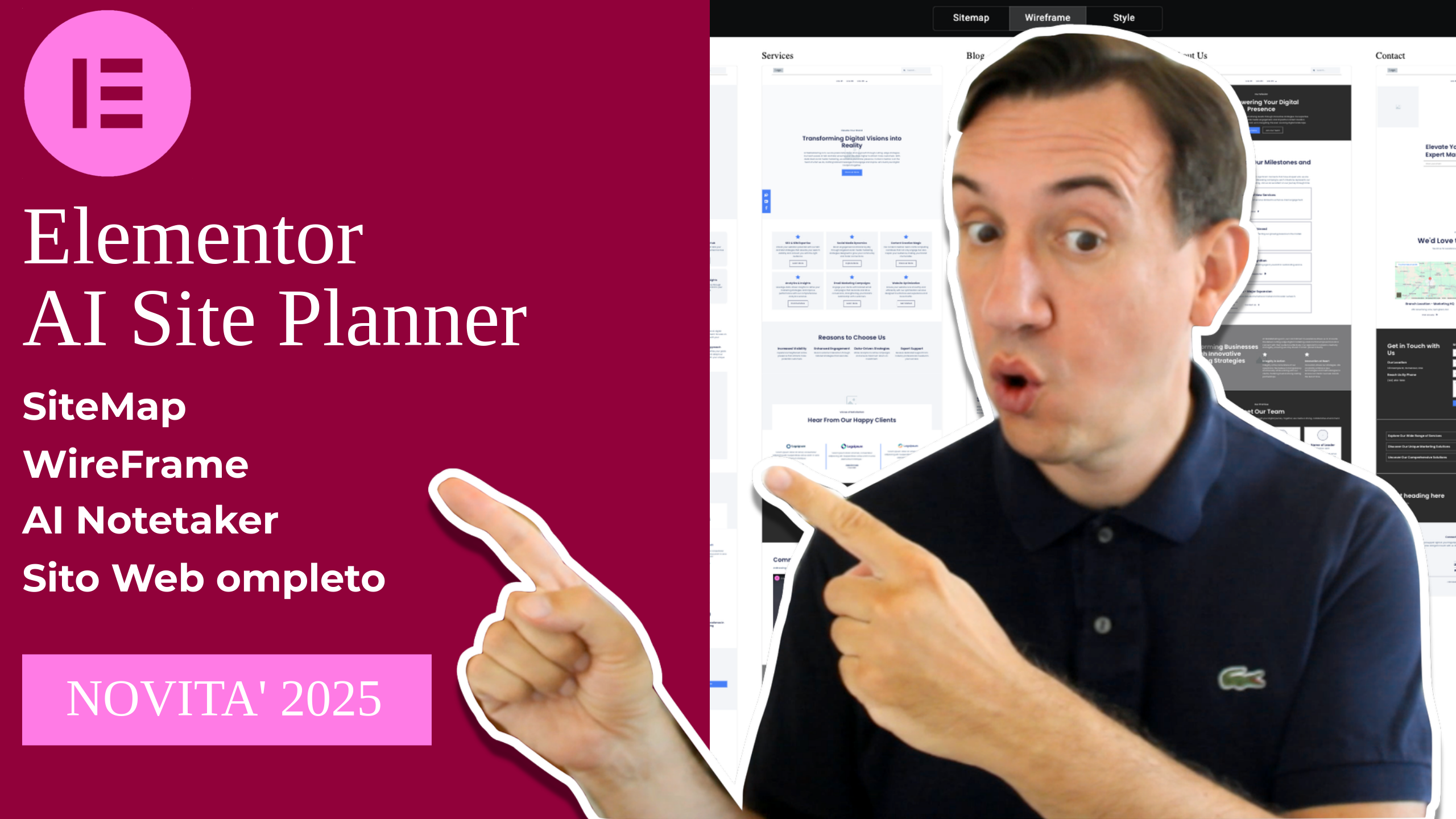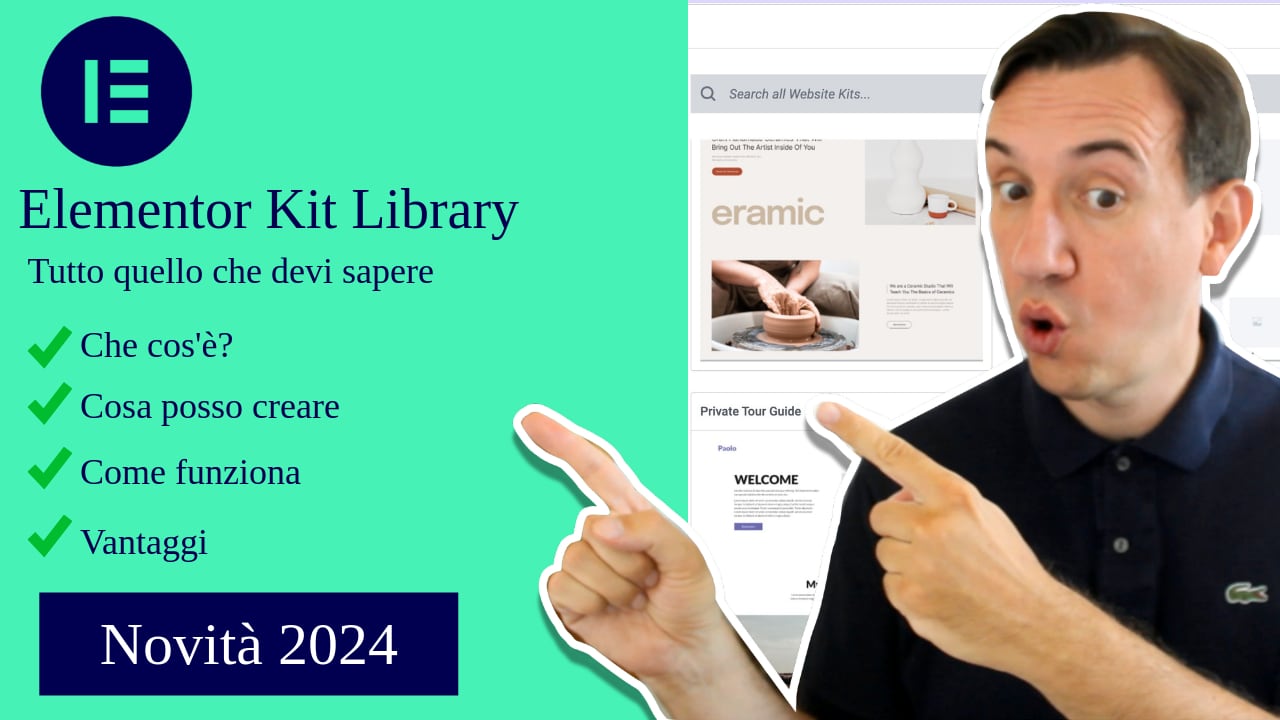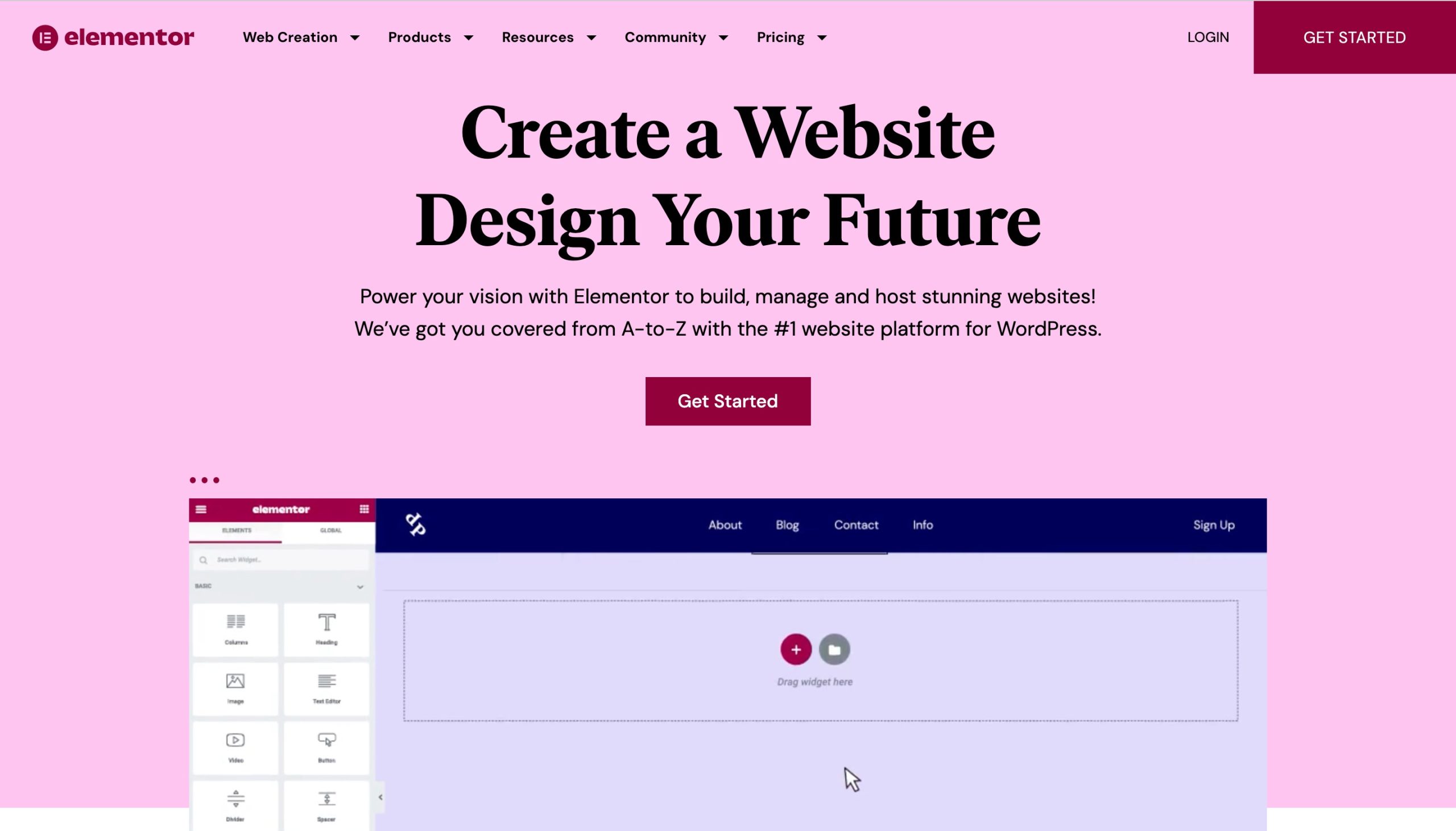Ciao a tutti e benvenuti su ServiziWP, oggi vediamo insieme Elementor 2.0 e l’introduzione dei nuovi blocchi.
Elementor page builder, è uno dei migliori, se non il migliore page builder per WordPress in circolazione, è semplice da utilizzare e non richiede conoscenze tecniche per essere utilizzato.
Con Elementor anche un principiante, con qualche ora di pratica, può tranquillamente essere in grado di creare un sito web.
Elementor 2.0, introduce la possibilità di utilizzare dei blocchi già pre configurati, pronti all’uso.
Cosa sono i blocchi per Elementor?
Sono semplicemente, delle sezioni con dei moduli pre configurati, ovvero una sezione con un Header già pronto da inserire in una pagina web, un footer, un testimonial, un optin form, che ti danno la possibilità di creare una pagina web in 10 minuti.
Andiamo a vedere come si usano i blocchi di Elementor 2.0
Elementor 2.0 cosa cambia con i blocchi
Come hai visto nel video, l’interfaccia di Elementor con la versione 2.0, non è cambiata rimane la stessa delle precedenti versioni, sia per lanciare il builder che nel layout di costruzione di pagina.

Troviamo ancora, i template personalizzati, che sono tutti i template che abbiamo salvato in precedenza, i Layout di Elementor in versione Free e Pro e il nuovo tab Blocchi.
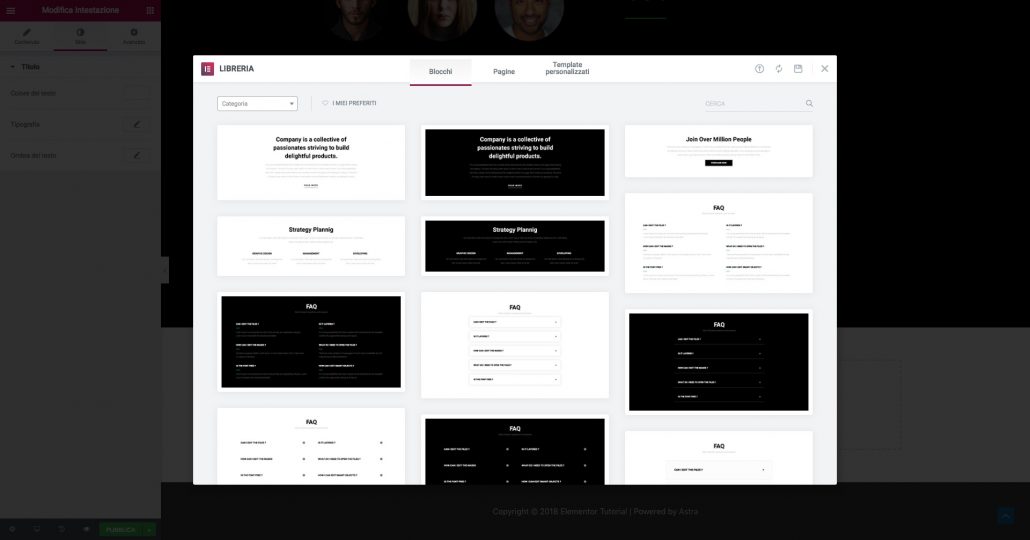
Come si inseriscono i blocchi di Elementor
Per inserire i blocchi in una pagina, basta creare una nuova pagina, avviare Elementor e andare nella sezione blocchi appena vista sopra.
Una volta individuato il blocco o la serie di blocchi che ci interessano, basta fare un anteprima del blocco per visualizzarlo e successivamente cliccare su inserisci in alto a destra come vedi nel video.
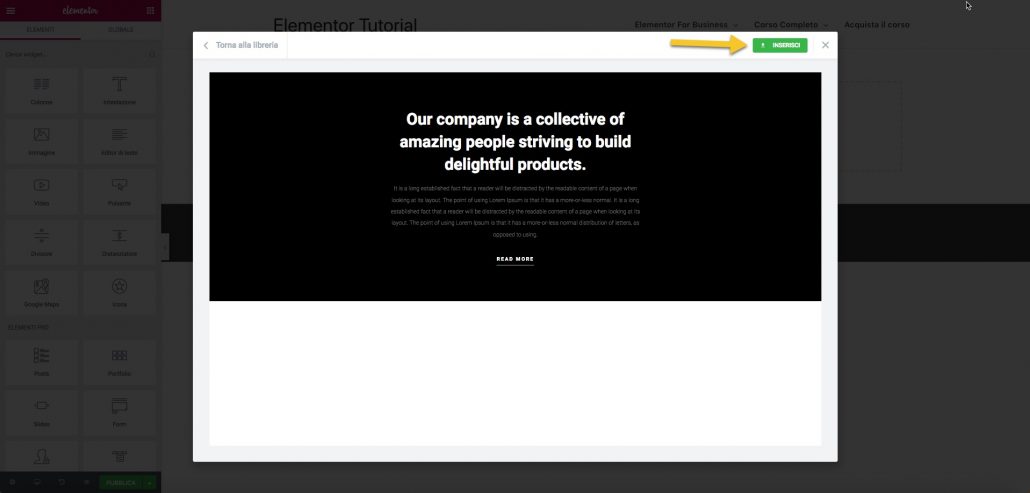
Come si personalizzano i blocchi di Elementor
Una volta caricati i blocchi nella pagina, puoi modificarli come prima direttamente dal builder, le impostazioni non sono cambiate, sulla sinistra trovi i moduli, e le impostazioni di configurazione/modifica degli elementi inseriti.
Alcuni Blocchi di Elementor, hanno già all’interno dei settaggi predefiniti, come margini, padding, colori e altro, quindi fai attenzione alle modifiche che fai potresti perdere di conseguenza il Design originale del blocco inserito.
Ma nel caso in cui, fai degli errori, niente paura, puoi sempre ricaricare il modulo originale dalla sezione Blocchi ;-).
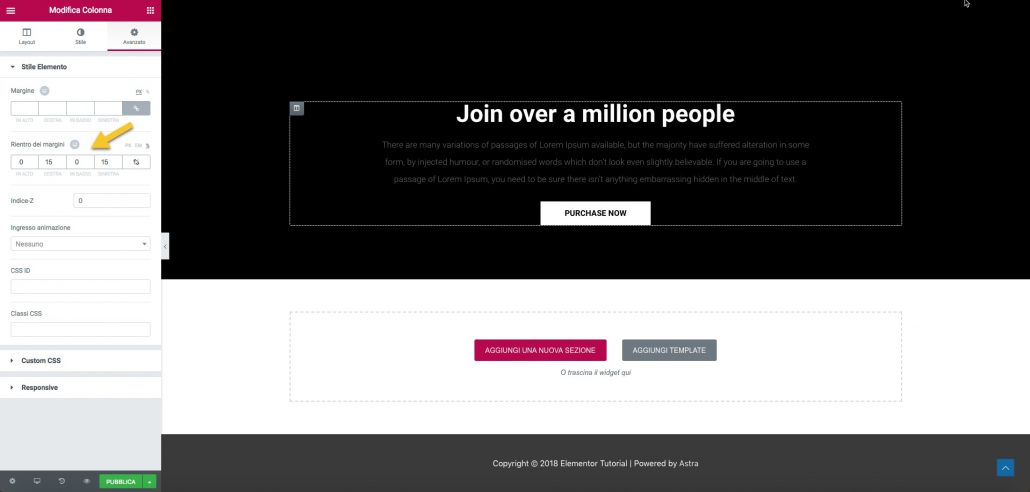
Sei pronto a creare il tuo sito web con i nuovi blocchi di Elementor?
Se hai creato un sito con Elementor, fammelo sapere nei Commenti 😉
Conclusioni
In questa guida per WordPress, abbiamo visto insieme Elementor 2.0 e come creare una pagina con i blocchi di Elementor.
Spero di esserti stato di aiuto, se hai domande lasciale pure nei commenti o nella chat.
Ciao a presto
Raffaele