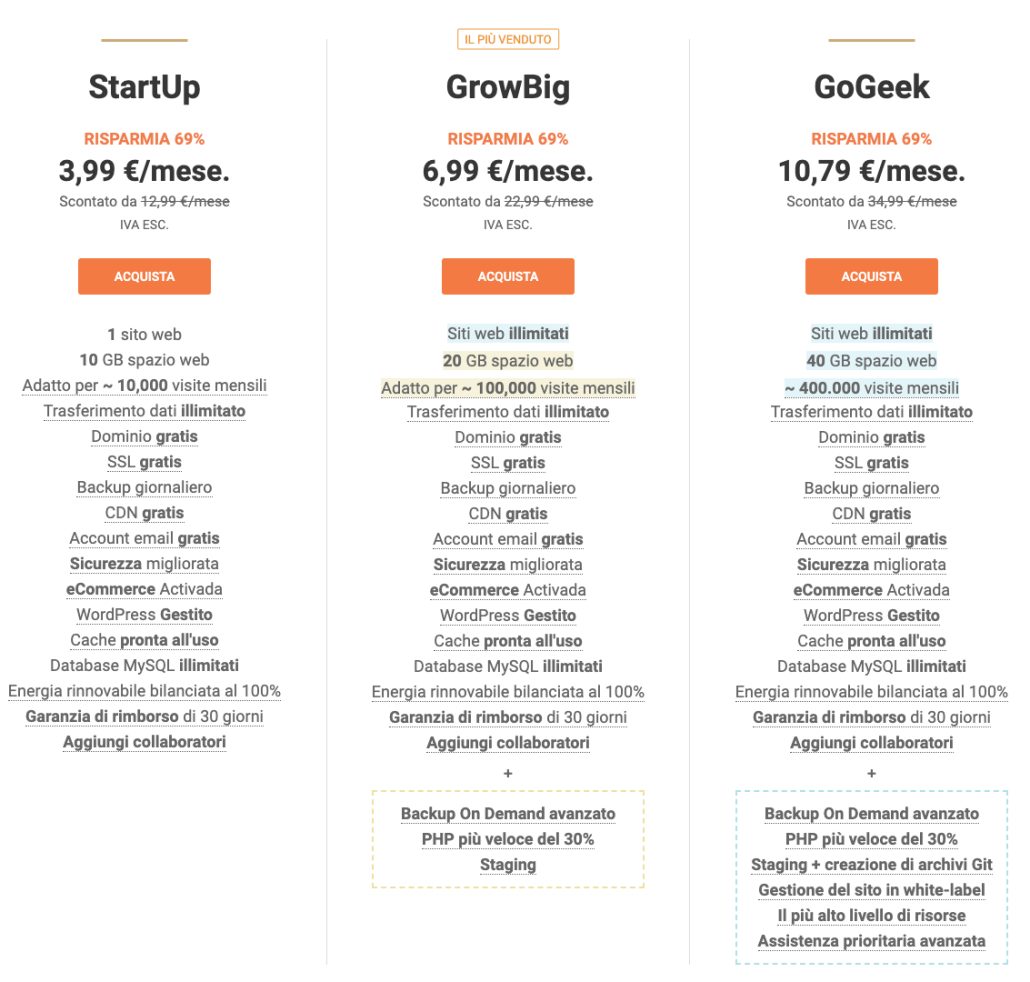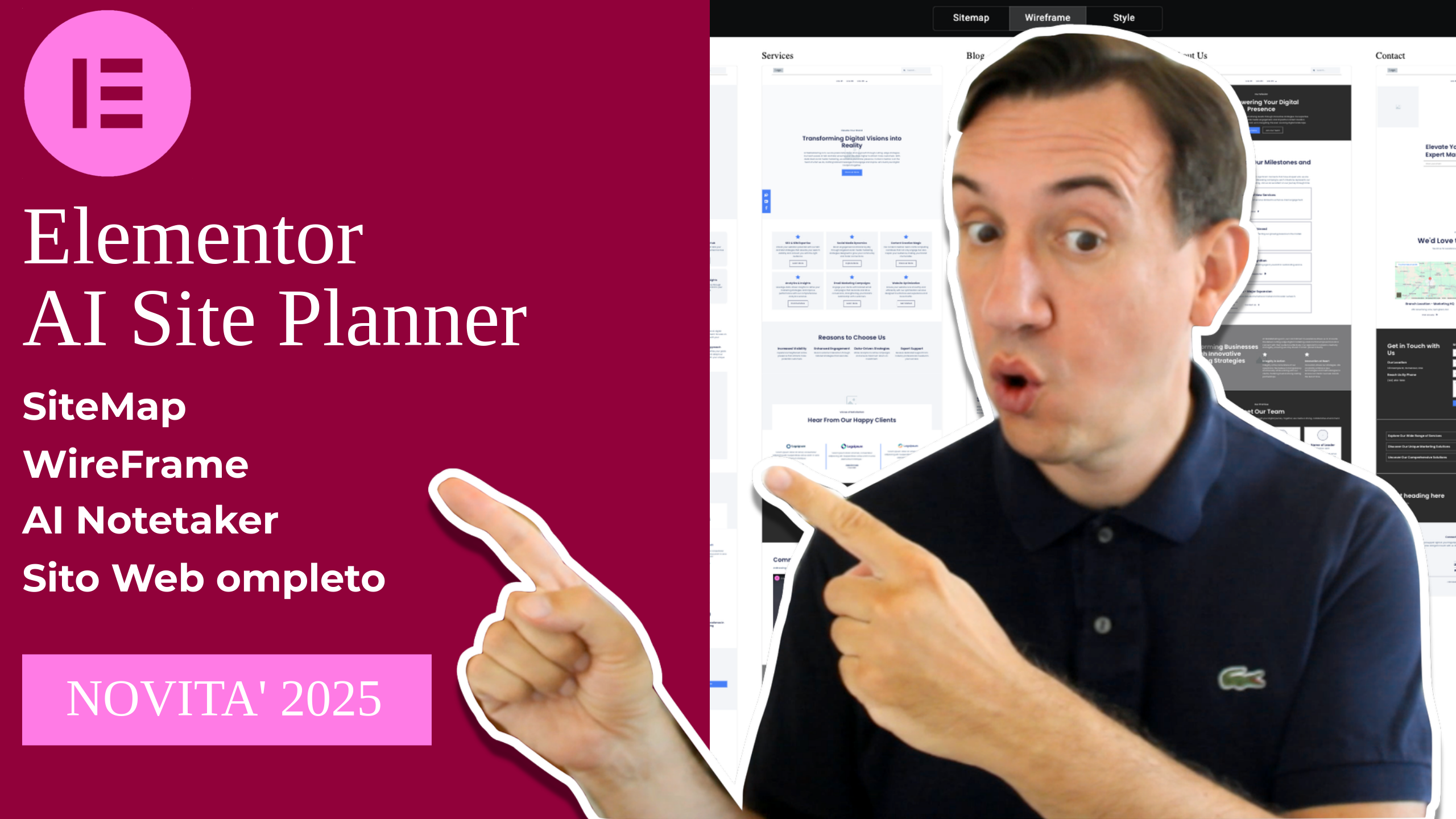Ciao a tutti e benvenuti su Servizi WordPress, oggi vediamo insieme come installare WordPress.
La scelta dell’ Hosting WordPress è una delle cose fondamentali per creare un sito web, ma ancora prima di iniziare a costruire il tuo sito devi installare WordPress.
Come Installare WordPress (Video)
Con questa semplice guida sarai in grado di installare WordPress con pochi facili passaggi.
Questa guida per WordPress, “Come installare WordPress” è testata su SiteGround Hosting web.
Vediamo insieme velocemente cosa offre il servizio di hosting SiteGround.
Come installare WordPress: SiteGround hosting web
Una volta arrivato sul sito di SiteGround, per visualizzare i piani disponibili clicca sulla voce “SEE Plans“
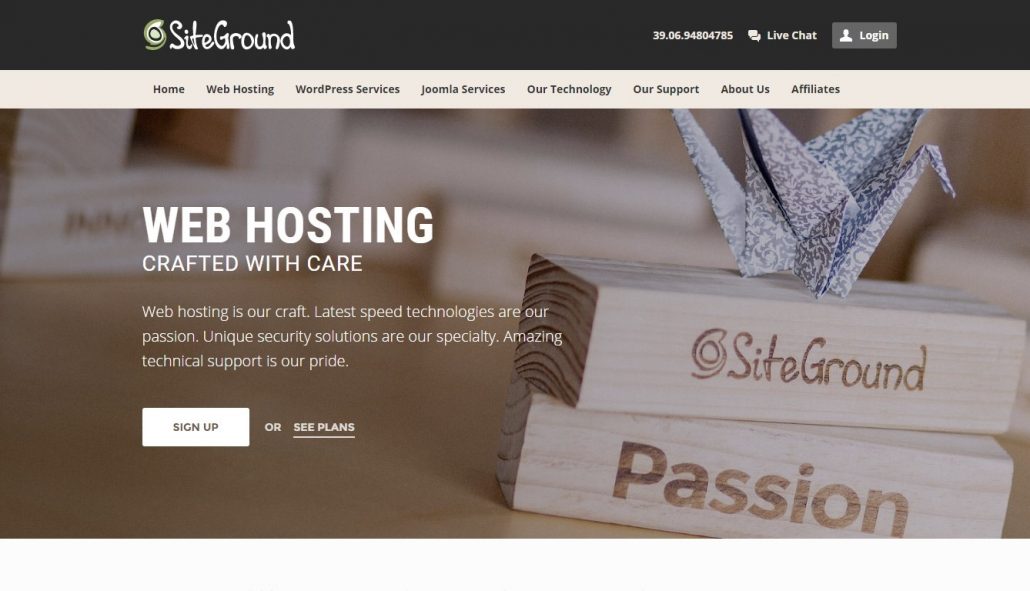
In 3 Step acquisterai il tuo servizio di hosting e sarai pronto per installare WordPress.
Come Installare WordPress: Step 1 Scelta del piano hosting
I piani che hai a disposizione sono 3 come puoi vedere nell’immagine qui sotto
StartUP
Questo plan è indicato, per chi è agli inizi. Puoi installare un solo sito web, hai a disposizione 10GB di spazio web, puoi ospitare fino a 10,000 visitatori unici al mese, dominio internet incluso, indirizzi email inclusi, certificato ssl Let’s Encrypt incluso, backup del sito gratuito (ma non il ripristino) e altre features che puoi verificare a questo link > Features StartUP
GrowBig
GrowBig, prevede tutti i servizi presenti nel plan StartUP. Con questo plan puoi installare più siti web, hai a disposizione 20GB di spazio web, ti da la possibilità di ospitare fino a 25,000 visitatori unici sul tuo sito web.
Oltre alle Essential Features previste nel piano StartUP, hai a disposizione una serie di servizi premium:
- Premium Support
- Premium Speed
- Premium Security
- Premium eCommerce
- Premium WordPress
Puoi approfondire andando a questo link > GrowBig Features
GoGeek
GoGeek è ideale per siti web con un grande traffico, eCommerce o siti di vendita online con molte visite.
Ti mette a disposizione 30GB di spazio web, ti da la possibilità di ospitare fino a 100,000 visitatori unici al mese, include le Essential Features e le Premium Features dei piani StartUP e GrowBig.
In più riserva il server per pochi utenti, osserva la PCI compliance per il tuo eCommerce e ti mette a disposizione dei tools avanzati per la gestione del tuo spazio web e sito web.
Puoi approfondire andando a questo link > GoGeek Features
Se vuoi vedere una comparazione dei tre plan la trovi a questo link > Hosting Features
Una volta scelto il piano più indicato per creare il tuo sito web, puoi procedere all’acquisto, per poi installare WordPress.
Come installare WordPress: Step 2 scelta del dominio web
Puoi scegliere, se registrare un nuovo dominio incluso al momento della registrazione del tuo nuovo plan ed entro un mese dall’attivazione del tuo plan, oppure importare il tuo dominio se ne possiedi già uno.
Se registri un nuovo dominio, sarà gratuito per sempre se rimani con SiteGround.
Inoltre, hai a disposizione la migrazione del tuo sito web gratuita (del valore di 24€), se precedentemente ospitato su un altro web hosting.
Una volta effettuata la tua scelta, clicca su “Proceed” per passare allo Step 3.
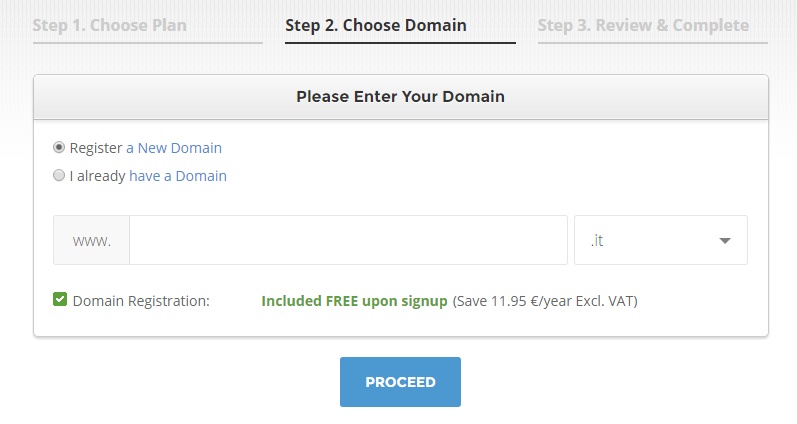
Come installare WordPress: Step 3 revisione e acquisto
Il terzo e ultimo step, ti consente di inserire i tuoi dati e acquistare il tuo spazio web. Compila tutti i moduli e finalizza l’acquisto.
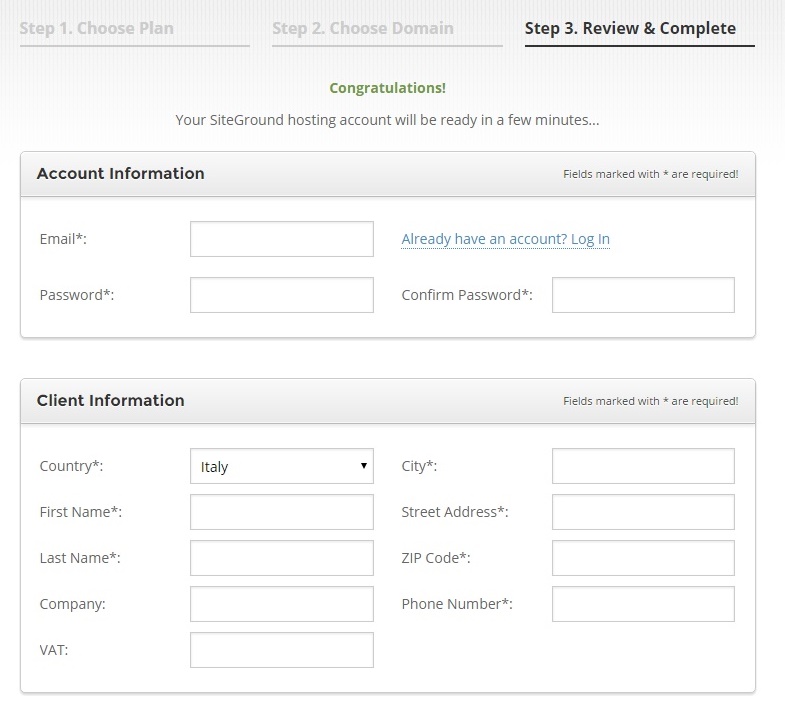
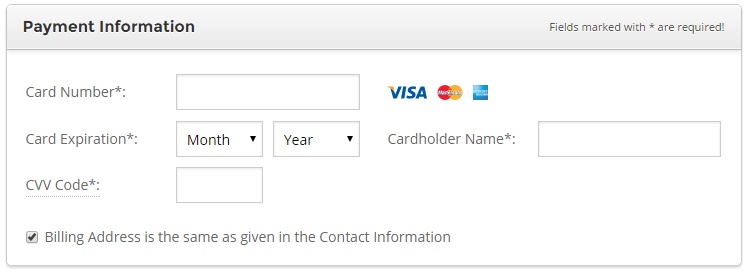
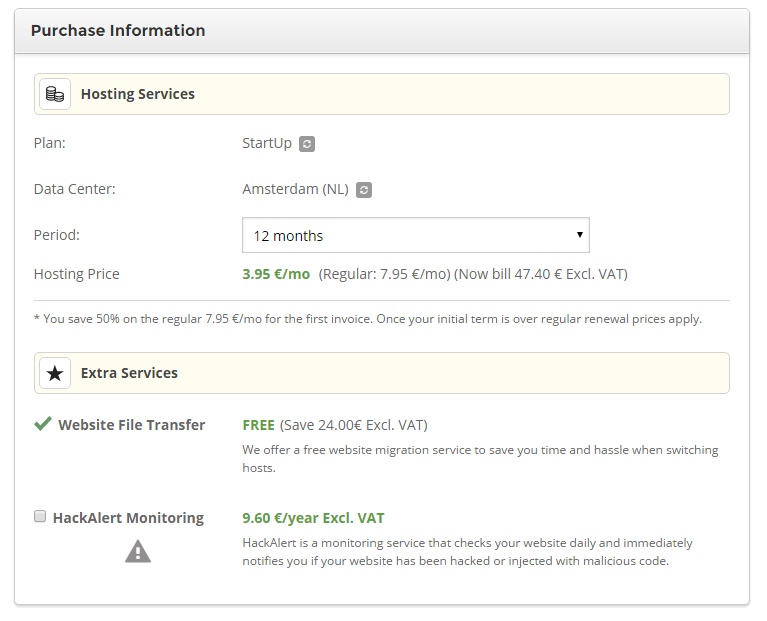
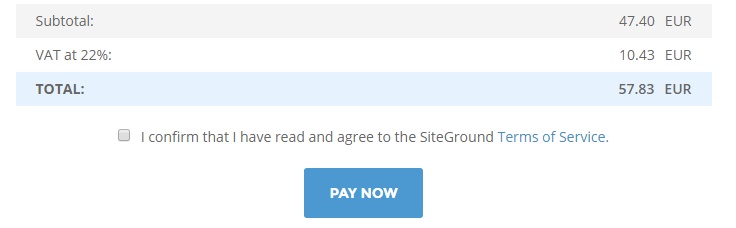
Una volta inseriti i dati richiesti ed effettuato il pagamento, riceverai una serie di mail tra le quali troverai i dati per accedere al tuo pannello di controllo, da dove potrai installare WordPress.
Accedi al tuo pannello di controllo di SiteGround e vediamo come si installa WordPress.
Come Installare WordPress: Guida installazione WordPress su SiteGround
Per accedere al pannello di controllo del tuo spazio web, torna nella pagina principale di SiteGround ed effettua il login, con le credenziali inserite in fase di acquisto.
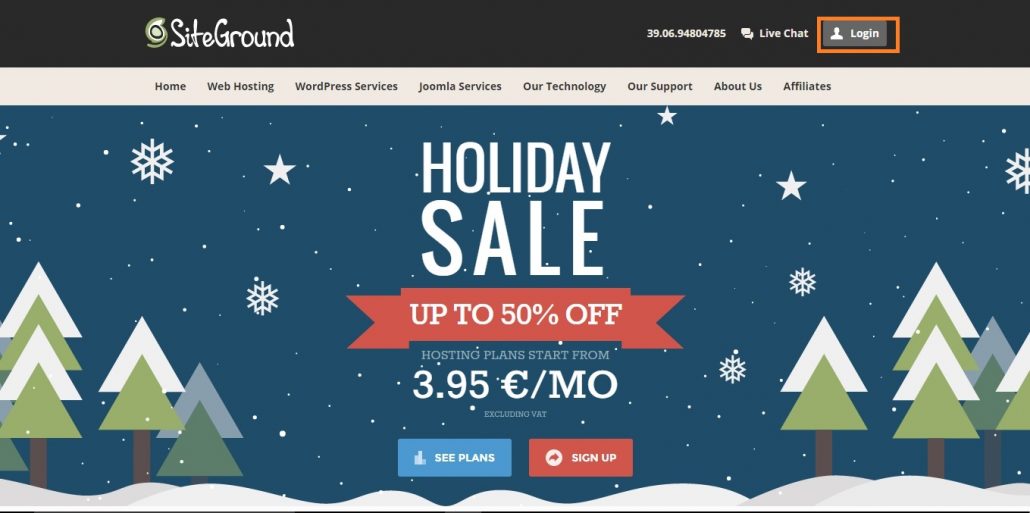
una volata entrato nel tuo account, vediamo come procedere per installare WordPress dal cPanel di SiteGround.
Installare WordPress dal cPanel
Dopo avere effettuato il login nella pagina principale di SiteGround, ti troverai nella pagina del tuo profilo nel tab “Home”, clicca sul tab “My Accounts” per accedere al Pannello di Controllo delle applicazioni del tuo spazio web.

In “My Accounts” clicca su “Manage Accounts” per accedere al cPanel e iniziare l’installazione di WordPress.
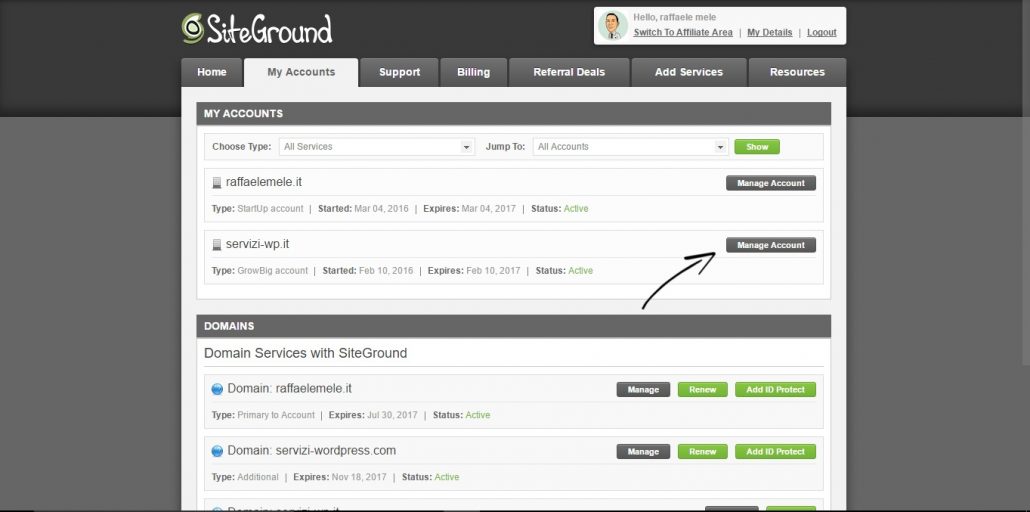
Una volta cliccato su “Manage Account” ti troverai nella schermata che vedi nell’immagine qui sotto, clicca sul tasto rosso “Go to cpanel” per entrare nel pannello di controllo.
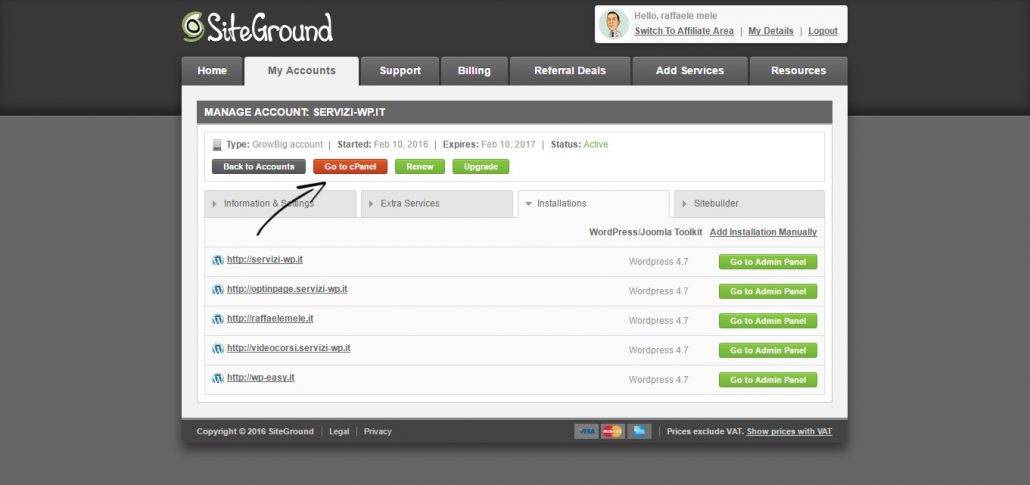
Una volta dentro al cPanel, sotto il gruppo di app “WordPress Tools” clicca sulla voce “WordPress Installer“.
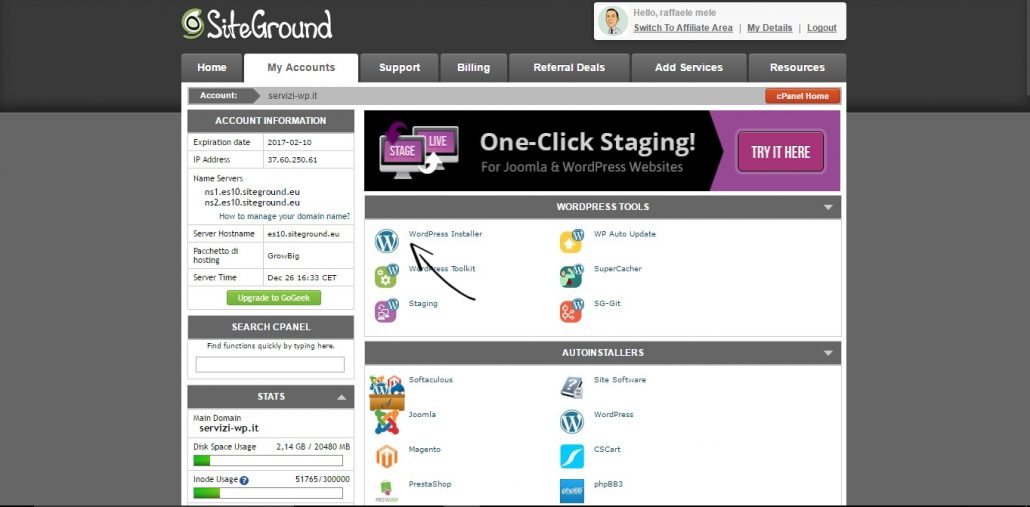
A questo punto, si aprirà la pagina di Softacolous per installare WordPress.
Per iniziare l’installazione clicca su “Installa WordPress“.
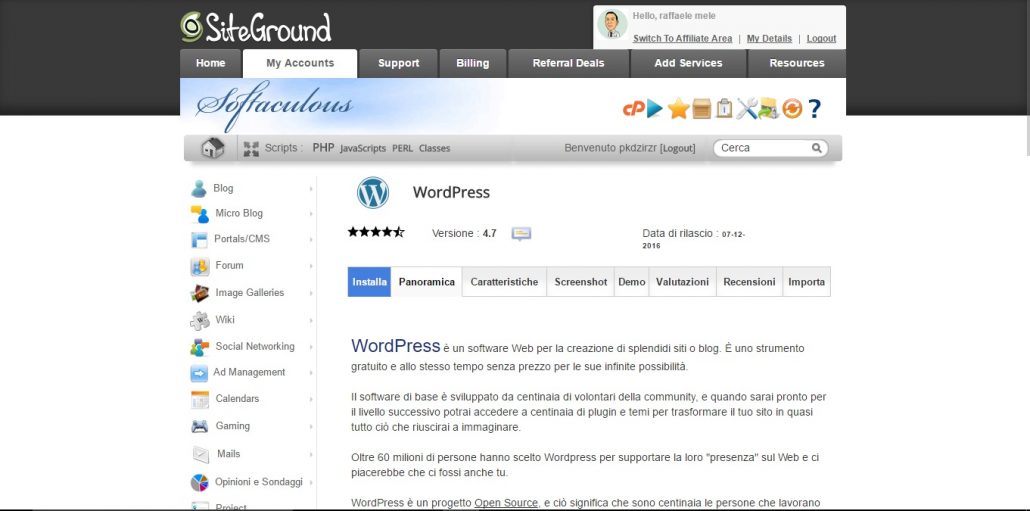
Vediamo come compilare i campi richiesti per installare WordPress.
Impostazioni del Software
- Scegliere protocollo – inserire il protocollo utilizzato per il dominio ( http://, http://www, https://, https://www), ti consiglio di iniziare con il tradizionale “http://” anche se hai acquistato un certificato SSL e poi successivamente attivare il certificato.
- Scegli il dominio – scegli il dominio su cui installare WordPress, se ne hai acquistati più di uno, indica quello sul quale vuoi effettuare l’installazione del CMS.
- Nella cartella – questo campo puoi lasciarlo in bianco, se non hai esigenze specifiche per l’installazione. Lasciando il campo in bianco, l’installazione verrà effettuata nella cartella principale del tuo spazio web.
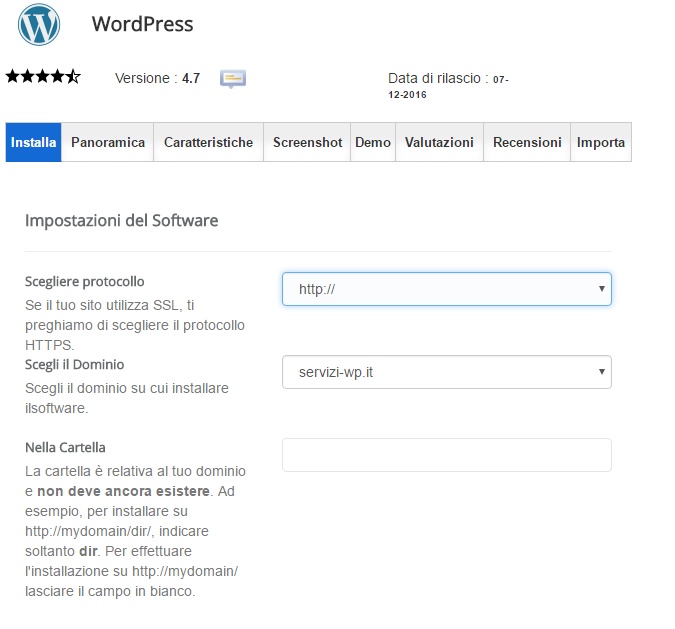
Impostazioni del sito
- Nome del sito – in questo campo, specifica il nome del tuo sito web
- Descrizione del sito – in questo campo, puoi inserire una descrizione del tuo sito web. Alcuni temi per WordPress danno la possibilità di visualizzare una descrizione del sito, sotto il logo o sotto il nome del tuo sito web. Questo serve a rendere più chiara la tua missione. ( es: Nome del sito > WPEasy – Descrizione del sito > Guida per WordPress)
- Attivare multisito – se farai un’installazione multisito metti il flag su questa voce. Se l’installazione è per un solo sito web, non mettere il flag.
Account Admin
Questi parametri sono molto importanti specialmente il nome utente e la password di accesso al sito, fai attenzione a prendere nota di questi due parametri per non dovere fare tutto da capo.
- Nome utente admin – di default il software ti assegna un nome utente, io ti consiglio di personalizzare il nome e metterne uno che riuscirai a ricordare facilmente. Se pensi che il nome utente che ti assegna in automatico WordPress, sia ideale per te prendi nota su un foglio, perchè successivamente ti sarà necessario per effettuare l’accesso al sito web.
- Password Amministratore – anche per questo campo, il software ti assegna una password piuttosto complessa da ricordare, anche per questo campo ti consiglio di personalizzare la password e di annotarla per l’accesso al sito.
- Email admin – inserisci una mail funzionante in questo campo, per ricevere comunicazioni dal tuo sito web e da WordPress.
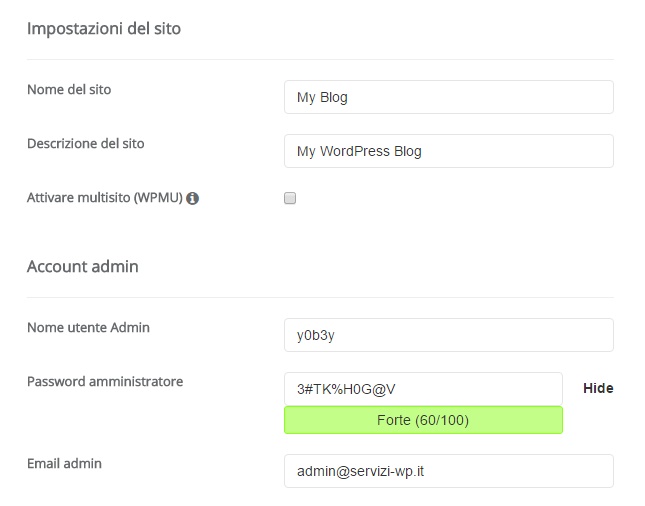
Per concludere l’installazione di WordPress, vediamo quali sono gli ultimi passaggi
Scegliere lingua
- Selezionare lingua – scegliere il linguaggio che si desidera avere per WordPress
Select Plugins
- Limit Login Attempts (Loginizer) – plugin per WordPress che ti aiuta a contrastare gli attacchi hacker al tuo sito web.
- Clef Secure Passwordless Login – plugin per effettuare l’accesso in sicurezza, attraverso il tuo smartphone. Puoi configurare sia l’accesso tradizionale, che da cellulare.
Choose Theme
- Choose a theme to install – puoi selezionare un template per WordPress da installare sul tuo sito. Io ti consiglio, di effettuare l’installazione senza scegliere il tema ora, ma scegli il tema in un secondo momento in modo da scegliere un tema adatto al tuo sito web.
Opzioni avanzate
All’interno di questo sezione, trovi la tabella del database Mysql, che vengono create in automatico, se non sei un esperto ti consiglio di non modificare questi parametri.
Clicca su Installa per completare
Ora hai appena terminato la configurazione per l’Installazione WordPress.
Non ti rimane che cliccare sul tasto a fine pagina “Installa”.
In automatico, partirà l’installazione di WordPress e in pochi secondi il tuo sito web sarà online.
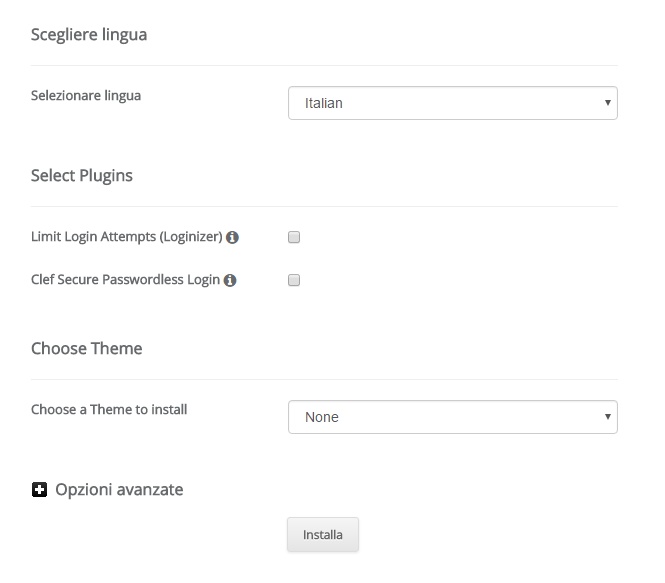
Per accedere al tuo sito web, torna su “My Account” e poi clicca di nuovo su “Manage Account” in questa schermata sotto la voce “Installation” troverai la tua installazione di WordPress, come nell’immagine che vedi qui sotto.
Ora clicca sul tasto verde “Go to Admin Panel” per andare al pannello di amministrazione di WordPress ed effettuare l’accesso al tuo sito web.
Puoi accedere alla pagina di login di WordPress anche digitando direttamente questo url: www.nomesito.it/wp-admin. (nomesito= nome del tuo sito – io ho messo .it ma l’estensione del dominio è quella che tu hai scelto, che può essere una qualsiasi, it,.com,.net ecc.)

Ci siamo quasi…
Adesso digita il tuo nome utente e la password per effettuare l’accesso a WordPress.
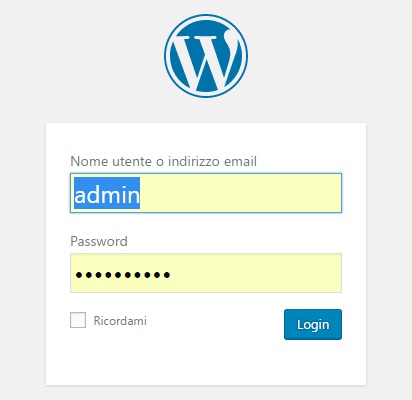
Bravissimo o Bravissima, hai effettuato il tuo primo accesso sul tuo sito web creato con WordPress.
Questa è la prima schermata che vedrai, la bacheca di WordPress.
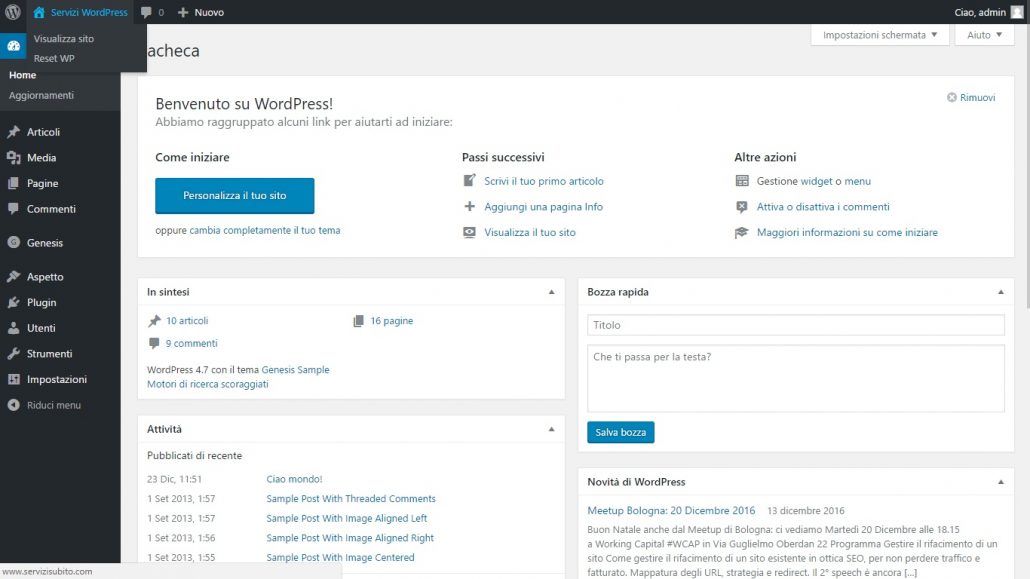
Adesso per vedere l’aspetto del tuo sito, non ti rimane che cliccare su visualizza sito.
Quello che vedrai è l’aspetto di base di WordPress.
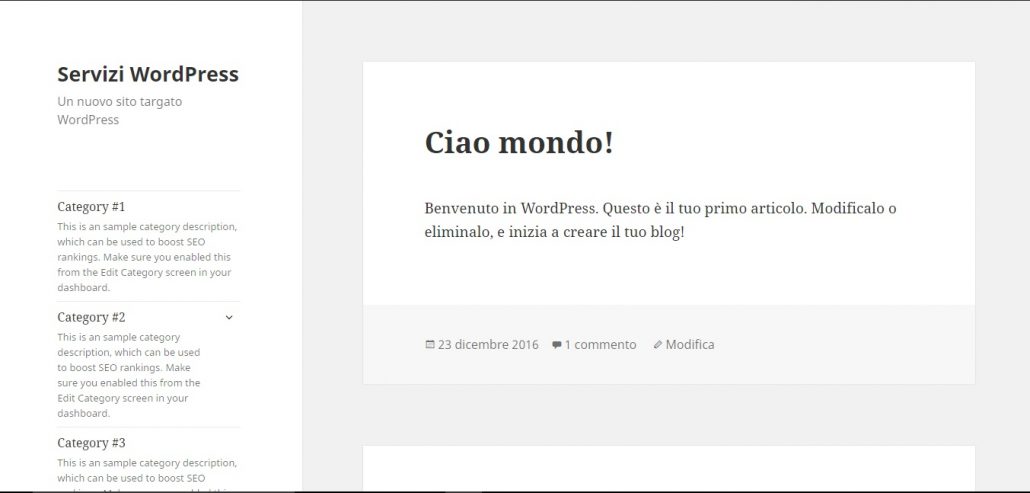
Conclusioni
In questa guida, abbiamo visto come installare WordPress, ti assicuro che non è difficile, ma se dovessi avere problemi puoi contattarmi, o lasciare un commento qui sotto.
Ti potrebbe interessare, come installare WordPress in Italiano, segui la guida e in pochi minuti avrai WordPress in italiano.
Per il momento è tutto
ciao a presto
Raffaele