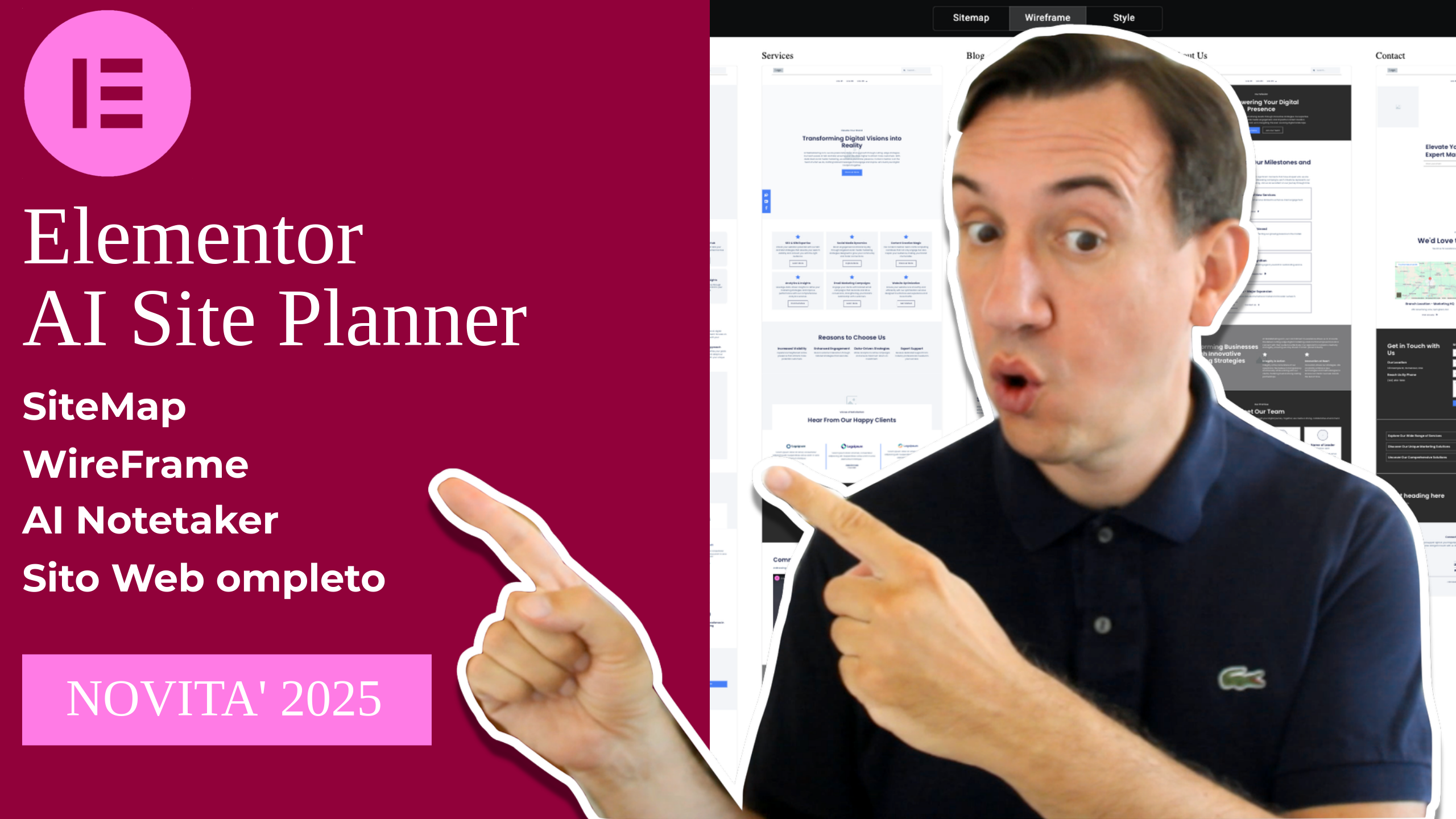Ciao e Benvenuti su Servizi WordPress, in questa guida scopriamo Gravatar, cos’è, come si crea e come si inserisce nel tuo profilo di WordPress.
Sei capitato spesso su blog e siti web, e nei commenti o nel profilo autore di WordPress, hai visto un Avatar che identifica gli utenti?
Perfetto, quello che hai visto potrebbe essere un Gravatar, ma vediamo insieme le differenze tra un Avatar e un Gravatar per capire meglio di cosa stiamo parlando.
Differenza tra Avatar e Gravatar
Un semplice Avatar, è un immagine che si lega a un profilo di un utente, per esempio vedi un Forum o una Chat, o per alcuni siti web.
La prima volta che si configura l’ Avatar vengono richiesti i tuoi dati e un’immagine che sarà identificativa per il tuo profilo utente.
Ogni volta che sarai interessato a entrare a far parte di una community, o vuoi effettuare un commento a un sito o un blog, dovrai inserire tutti i tuoi dati, altrimenti il tuo commento, verrà visualizzato con un utente sconosciuto, senza immagine.
Gravatar di Automattics, funziona diversamente viene definito Globally Recognized Avatar, ovvero un tipo di Avatar riconosciuto da tutti i siti web.
Quello che devi fare per utilizzare Gravatar, è creare un profilo è configurare tutti gli aspetti richiesti, è una procedura semplicissima che vedremo insieme tra poco, e in pochi istanti il tuo Globally Recognized Avatar sarà pronto.
Come si crea un profilo Gravatar
Creare un profilo Gravatar è semplicissimo, vai su it.Gravatar.com, clicca in alto a destra sul tasto blue “Sign in”.

Si aprirà una pagina con un form, per effettuare il login su WordPress.com.
Se hai già creato in precedenza un account su WordPress.com effettua il login, altrimenti sempre nella stessa pagina clicca su “Create new account” e crea un nuovo account di WordPress.com.

Compila i campi richiesti, per creare il tuo nuovo account di WordPress.com
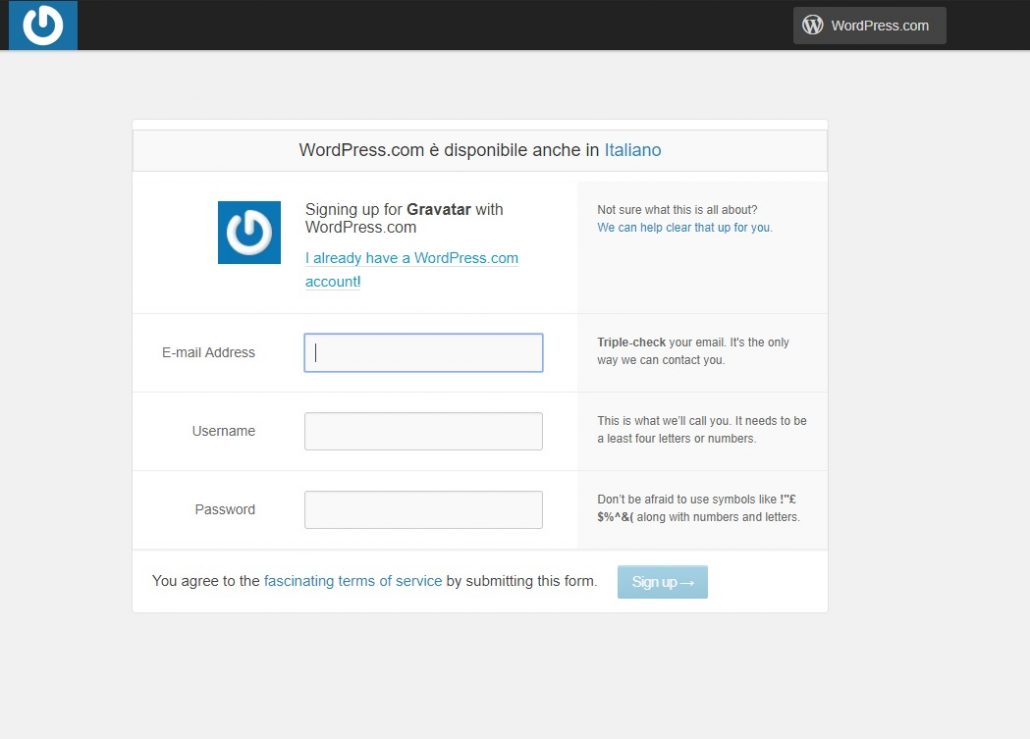
Una volta compilati i campi richiesti, ti verrà inviata una mail all’indirizzo email inserito per la verifica dell’account.

Clicca sul link nella mail per attivare il tuo Account.
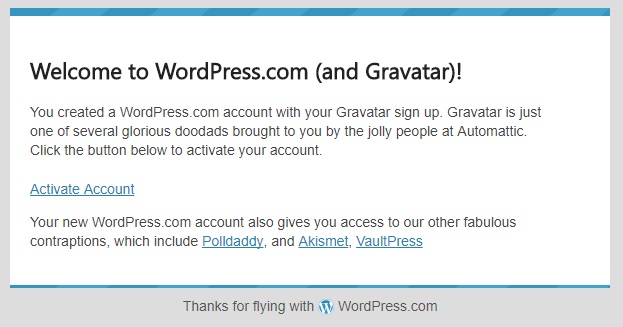
Cliccando sul link non attiverai solo Gravatar, ma un account gratuito su WordPress.com.
Se non sai ancora qual’è la differenza tra WordPress.com e WordPress.org leggi la guida.
Subito dopo avere attivato l’account, sarai reindirizzato su una thank you page, dalla quale cliccando sul tasto blu “Sign in to Gravatar” sarà possibile effettuare l’accesso a Gravatar.

Una volta effettuato l’accesso, entrerai nel pannello di controllo.

In alto come vedi, troverai 3 tab “My Gravatars”, “My Profile”e il tab “Help” nel caso in cui ti serva aiuto.
Vediamo velocemente, quali voci di configurazione troviamo sotto questi due primi tab.
My Gravatars
In questa schermata come puoi vedere dall’immagine sopra, potrai visualizzare i tuoi Gravatars.
Appena creato l’account, il tuo primo Gravatar che è quello con il logo blu accanto alla mail, che dovrai personalizzare, con l’inserimento di un’immagina a tua scelta.
Puoi utilizzare un’icona che ti rappresenta, la tua immagine personale o qualsiasi imaggine tu voglia.
Per inserire la tua immagine, puoi cliccare su “Add a new image” o altrimenti su “Aggiungine una facendo clic qui!”.
Una volta cliccato su uno dei due link, si aprirà una finestra per l’upload del file.
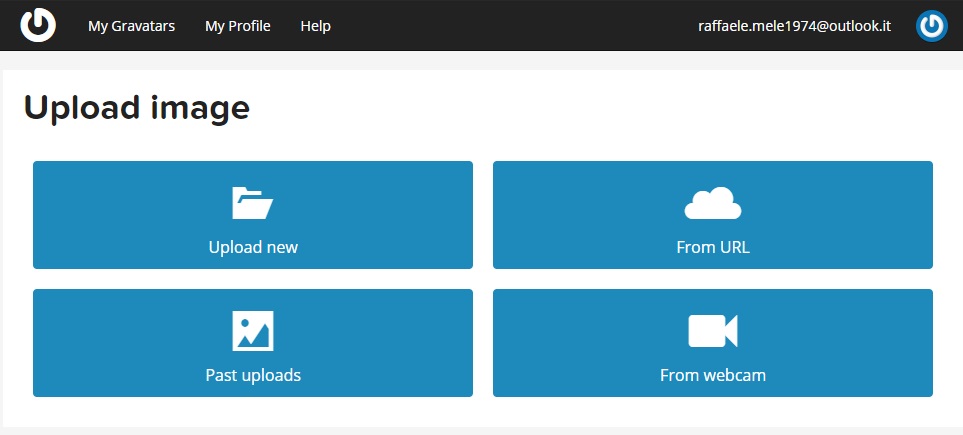
Hai a disposizione 4 possibilità, “Upload new” per caricare un nuovo file, “From URL” per caricare un file da un URL specifico, “Past uploads” per caricare un file che hai già caricato in passato, “From webcam” scattare una foto direttamente dalla tua webcam.
Una volta selezionata l’immagine, verrà visualizzata l’anteprima.

Verifica che l’immagine caricata sia quella corretta, se necessario rivedi le dimensioni e poi clicca su “Crop Image“.
Subito dopo si aprirà la pagina del rating per il tuo Gravatar.

Da questa schermata, puoi decidere che tipo di restrizioni avrà il tuo profilo.
La prima opzione “G” ti permetterà di visualizzare il tuo Gravatar su tutti i tipi di sito web.
Le successive voci “PG”, “R”, “X” vengono utilizzare per indicare che il profilo e l’immagine contengono gesti provocatori, violenza o sesso.
Una volta stabilito il rating del tuo profilo, verrai reindirizzato alla pagina”My Gravatars” dove a differenza di prima troverai il tuo Gravatar configurato.
Passiamo al tab My Profile.

My Profile
In questo tab è possibile configurare tutte le impostazioni del tuo profilo utente.
Sotto al tuo nome utente, trovi un menu da dove è possibile configurare le diverse voci:
- Name and Details (dove inserirai i tuoi dati profilo e alcune informazioni su di te)
- Photo Gallery (da qui, è possibile caricare delle immagini per il tuo profilo)
- Websites (da qui, è possibile inserire il link al tuo sito web che comparirà nella tua scheda profilo)
- Background (da qui, puoi caricare un’immagine o inserire un colore in codice per lo sfondo)
- Informazioni di contatto (da qui, puoi inserire uno o più indirizzi email)
- Servizi verificati (da qui, puoi inserire dei collegamenti ai social media)
- Crypto-currency (da qui puoi inserire i tuoi portafogli monetari tipo Bitcoin ecc.)

Una volta configurati questi campi, il tuo profilo Gravatar è completamente configurato e pronto per l’utilizzo.
Da ora in poi, quando su un sito web lascerai un commento, in automatico se utilizzerai la mail con la quale hai creato il tuo Gravatar, accanto al commento verrà visualizzata la tua immagine profilo senza bisogno di caricare nulla.
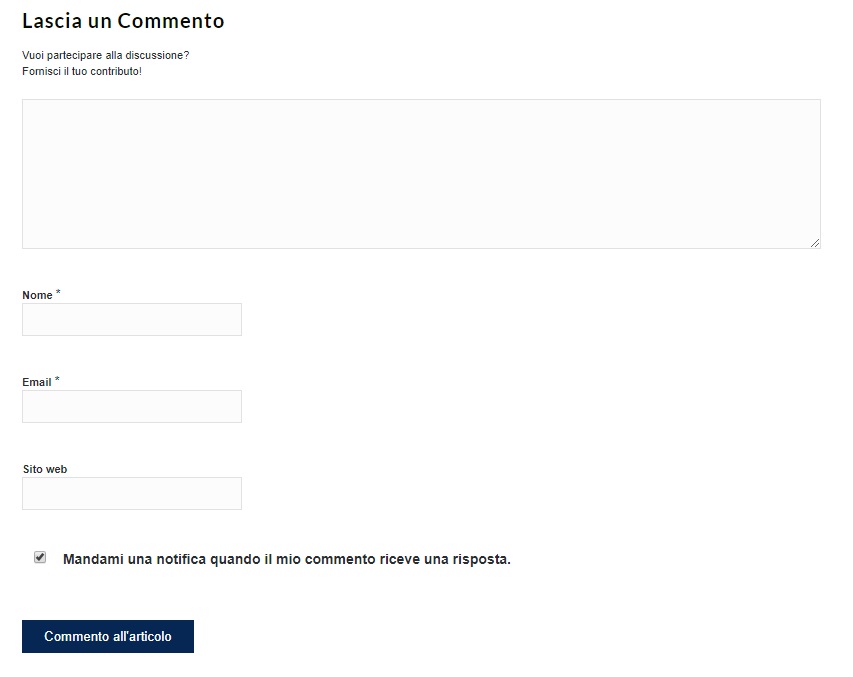
Nell’immagine qui sotto puoi vedere un esempio.
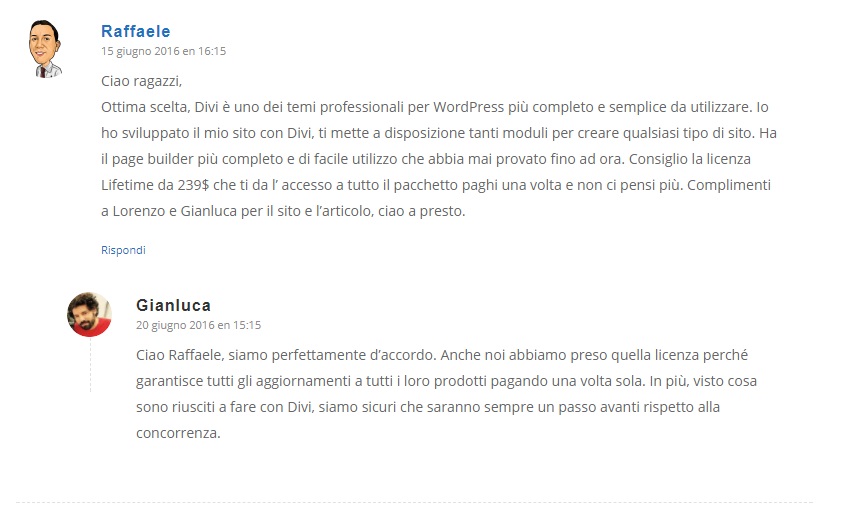
Per concludere, vediamo come attivare Gravatar nel profilo Admin su WordPress.
Come abilitare Gravatar nel tuo profilo Amministratore di WordPress
Il procedimento è semplicissimo, una volta che ti sei loggato nella Bacheca di WordPress, clicca in alto destra dove viene indicato il tuo profilo di amministrazione.
Clicca su “Modifica il tuo profilo“.

Si aprirà la schermata, con le informazioni del tuo profilo di amministratore.
Scorri la pagina fino a “Informazioni di contatto”, alla voce “Email” inserisci la mail con la quale hai creato il tuo profilo di Gravatar, salva e il gioco è fatto apparirà il tuo Gravatar nella voce di amministrazione, e accanto a ogni articolo che hai scritto se il tuo tema lo prevede.
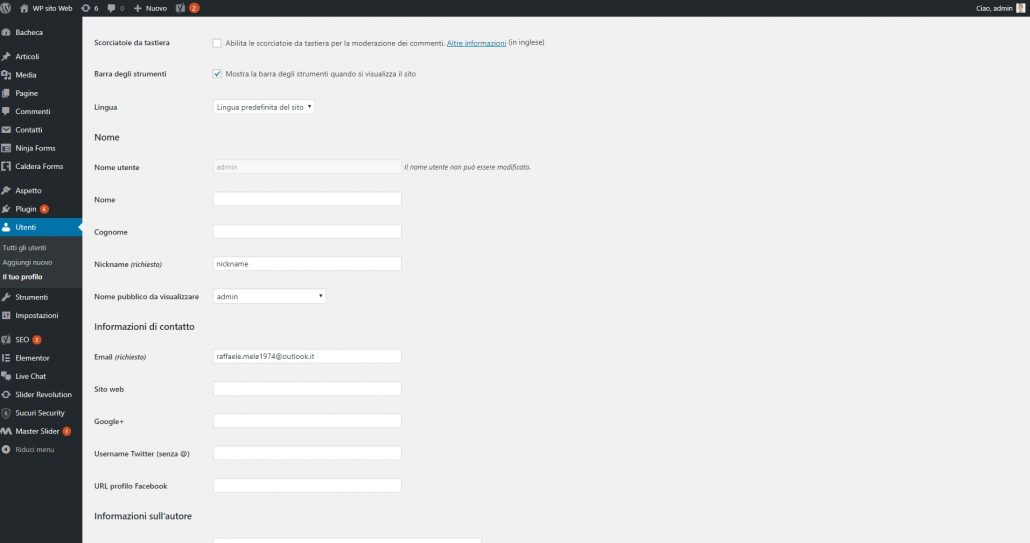
Conclusioni:
In questa guida, abbiamo scoperto la differenza tra un Avatar e Gravatar di Automattics, e abbiamo imparato a creare un Gravatar da utilizzare per i commenti le community e per il tuo sito web.
Se stai cercando delle immagini fantastiche da inserire nel tuo sito leggi questa guida “Immagini royalty free per il tuo blog“
Per il momento è tutto!
Ciao a presto
Raffaele